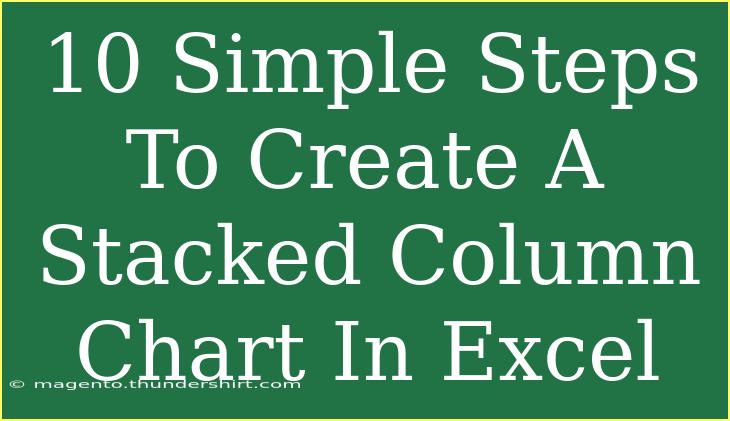Creating a stacked column chart in Excel can be an incredibly useful way to visualize your data, allowing for clear comparisons across categories. If you're looking to bring your data to life, you've landed in the right place. In this post, we’ll walk through 10 simple steps to create a stunning stacked column chart in Excel, share some tips, and address common mistakes to help you avoid headaches along the way.
Why Use a Stacked Column Chart?
Stacked column charts display the total value of categories and subcategories clearly, making them ideal for showing how different parts contribute to a whole. Imagine you’re comparing sales data across different products and regions; a stacked column chart will show you not only how each region performs but also how each product type contributes to that total.
Steps to Create a Stacked Column Chart in Excel
Let’s dive into those 10 easy steps to create your chart.
-
Prepare Your Data
Start with a clean and organized dataset. Make sure your data is laid out in a tabular format with headers for each category. For example:
| Product |
Region A |
Region B |
Region C |
| Product 1 |
40 |
30 |
20 |
| Product 2 |
50 |
60 |
10 |
| Product 3 |
30 |
20 |
50 |
-
Select Your Data
Highlight the entire table, including the headers. This tells Excel which data to include in your chart.
-
Navigate to the Insert Tab
Go to the top of your Excel window and click on the "Insert" tab. This will bring up a plethora of chart options.
-
Choose the Stacked Column Chart
In the Charts group, look for the "Column or Bar Chart" icon. Click on it, and then select "Stacked Column" from the dropdown menu. Your chart will appear on the worksheet!
-
Adjust Chart Title
Click on the default chart title to edit it. You can give it a descriptive title that accurately reflects your data, such as “Sales Comparison by Region”.
-
Format the Chart
Right-click on different elements of your chart (like bars, legend, etc.) and choose "Format" to customize colors, styles, and labels. You can make your chart more visually appealing or easier to read.
-
Add Data Labels
To display the values on each segment of the stacked columns, click on the chart and then select the "+" icon next to it. Check the box for "Data Labels." This provides a quick reference to exact values without having to hover over segments.
-
Customize Axes
If necessary, adjust the scale of your Y-axis to ensure that all data points are visible and correctly proportioned. Right-click on the Y-axis, select "Format Axis," and make the necessary changes.
-
Save Your Work
Don’t forget to save your Excel file after creating your chart. It's easy to lose your hard work if you forget this step!
-
Review and Revise
Take a step back and evaluate your chart. Is it clearly presenting the information you want? Make any final adjustments as needed.
<table>
<tr>
<th>Step</th>
<th>Description</th>
</tr>
<tr>
<td>1</td>
<td>Prepare your data in a clean table format.</td>
</tr>
<tr>
<td>2</td>
<td>Select the data range.</td>
</tr>
<tr>
<td>3</td>
<td>Go to the Insert tab.</td>
</tr>
<tr>
<td>4</td>
<td>Choose the Stacked Column Chart.</td>
</tr>
<tr>
<td>5</td>
<td>Edit the chart title.</td>
</tr>
<tr>
<td>6</td>
<td>Format the chart elements as needed.</td>
</tr>
<tr>
<td>7</td>
<td>Add data labels for clarity.</td>
</tr>
<tr>
<td>8</td>
<td>Customize your axes.</td>
</tr>
<tr>
<td>9</td>
<td>Save your work.</td>
</tr>
<tr>
<td>10</td>
<td>Review and make any necessary revisions.</td>
</tr>
</table>
Tips for Effective Stacked Column Charts
- Use Contrasting Colors: Ensure each segment of your stacked columns is easily distinguishable. This makes it easier for viewers to interpret the data quickly.
- Limit Categories: If your dataset is too large, consider grouping categories to avoid clutter. Too much information can overwhelm the viewer.
- Maintain Consistency: Keep the styling of your charts consistent throughout your presentation to enhance professionalism and coherence.
Common Mistakes to Avoid
- Inconsistent Data Ranges: Always ensure that you're selecting the correct range; otherwise, your chart may misrepresent data.
- Skipping Data Labels: Not adding data labels can lead to confusion. Viewers may not be able to accurately interpret the values if they must guess or assume.
- Neglecting to Check Axis Labels: Make sure your axes have appropriate labels to convey clear meaning. An unlabeled axis can leave the audience guessing!
Troubleshooting Common Issues
- Chart Not Updating: If you change your data and the chart doesn’t reflect the updates, right-click the chart and select "Refresh Data."
- Visual Clarity Problems: If your chart is cluttered, try narrowing down the categories or simplifying the data displayed.
- Formatting Errors: If your colors don’t seem to stick, make sure you’re applying the format to the specific data series you wish to modify.
<div class="faq-section">
<div class="faq-container">
<h2>Frequently Asked Questions</h2>
<div class="faq-item">
<div class="faq-question">
<h3>How do I change the colors in a stacked column chart?</h3>
<span class="faq-toggle">+</span>
</div>
<div class="faq-answer">
<p>You can change the colors by right-clicking on the bars you want to modify, selecting “Format Data Series,” and then choosing your desired fill color.</p>
</div>
</div>
<div class="faq-item">
<div class="faq-question">
<h3>Can I convert a regular column chart into a stacked column chart?</h3>
<span class="faq-toggle">+</span>
</div>
<div class="faq-answer">
<p>Yes! Select the regular column chart, go to the "Chart Design" tab, choose "Change Chart Type," and select "Stacked Column."</p>
</div>
</div>
<div class="faq-item">
<div class="faq-question">
<h3>Why is my stacked column chart not displaying correctly?</h3>
<span class="faq-toggle">+</span>
</div>
<div class="faq-answer">
<p>This could be due to incorrect data ranges or categories. Double-check your selections to ensure they match what you intend to display.</p>
</div>
</div>
</div>
</div>
Creating a stacked column chart in Excel is not only straightforward, but it's also an essential skill for anyone who frequently analyzes data. Remember to keep your data organized, choose contrasting colors, and always label your axes and data points.
Keep practicing these steps, and soon you’ll be creating informative and visually appealing charts with confidence! Dive into related tutorials on our blog for even more great tips and tricks.
<p class="pro-note">✨Pro Tip: Always back up your work regularly to avoid losing your progress!</p>