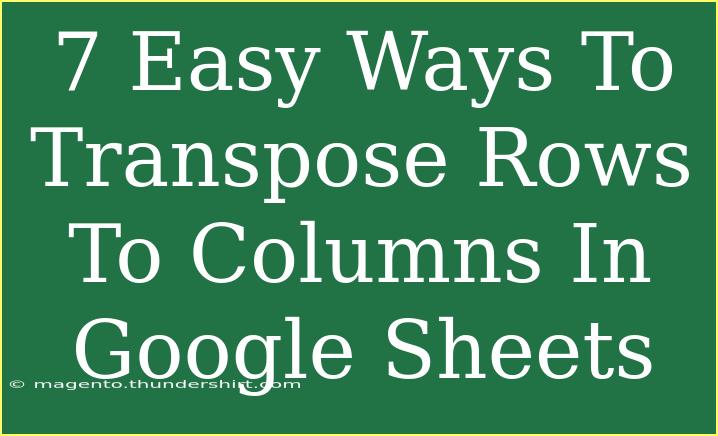If you've ever worked with Google Sheets, you know how powerful this tool can be for data management and analysis. One common task that many users find themselves needing to perform is transposing rows to columns or vice versa. Transposing data can help you visualize it better and make it easier to analyze. In this blog post, we’ll dive into seven easy ways to transpose rows to columns in Google Sheets. Let’s get started! 🎉
1. Using the TRANSPOSE Function
One of the simplest and most effective ways to transpose data is by using the built-in TRANSPOSE function in Google Sheets. This method allows you to convert your rows into columns seamlessly.
How to use the TRANSPOSE function:
- Click on the cell where you want to place the transposed data.
- Type in the formula:
=TRANSPOSE(A1:B2) (replace A1:B2 with your range).
- Press Enter.
Example:
If your data is in cells A1 through B2, the rows will become columns. Here's how the function looks in practice:
| Original Data |
Transposed Data |
| A1 |
A1 |
| A2 |
B1 |
<p class="pro-note">📊 Pro Tip: Make sure to select an area that matches the transposed size; otherwise, you might get an error!</p>
2. Copy-Pasting with Transpose Option
If you prefer to do things manually, you can copy and paste data with the transpose option. This method is especially useful for one-time data transformations without needing a formula.
Steps:
- Select the range you want to transpose.
- Right-click and select Copy (or press Ctrl + C).
- Navigate to the cell where you want the data to appear.
- Right-click and select Paste special > Paste transposed.
This will paste your rows as columns and vice versa.
3. Using the Google Sheets App on Mobile
Did you know you can also transpose data using the Google Sheets mobile app? It's super handy when you're on the go.
Steps:
- Open the Google Sheets app and select the data you want to transpose.
- Tap the Copy icon.
- Navigate to where you want to paste the data.
- Tap and hold on the cell where you want to paste.
- Tap Paste and then choose Transpose.
4. Creating a Pivot Table
If you're dealing with more extensive data sets, creating a Pivot Table is a powerful way to analyze and transpose your data. Here’s how you can do that:
Steps:
- Select the data range.
- Click on Data in the menu, and select Pivot table.
- In the Pivot table editor, you can drag fields to Rows and Columns to see your data in a transposed format.
This method is excellent for summarizing and analyzing large data sets.
5. Using Google Apps Script
For users who want more control and customization, you can use Google Apps Script to write a custom script that transposes your data. Here’s a simple script to do that:
-
Click on Extensions > Apps Script.
-
Replace any code in the script editor with:
function transposeData() {
var sheet = SpreadsheetApp.getActiveSpreadsheet().getActiveSheet();
var range = sheet.getDataRange();
var values = range.getValues();
var transposed = values[0].map((_, colIndex) => values.map(row => row[colIndex]));
sheet.getRange(range.getLastRow() + 2, 1, transposed.length, transposed[0].length).setValues(transposed);
}
-
Save and run the script.
This will transpose your data and place it below the original range.
6. Using Google Sheets Add-ons
There are also numerous add-ons available in Google Sheets that can help you transpose your data. One popular option is Power Tools.
Steps:
- Click on Extensions > Add-ons > Get add-ons.
- Search for Power Tools and install it.
- Open the add-on from Extensions > Power Tools > Start.
- Use the Transpose tool to flip your data easily.
7. Manual Method: Rearranging Data
Lastly, you can always opt for the manual method of copying and pasting data cell by cell if the data set is small. While it's not efficient for large sets, it's a simple solution for quick edits.
Common Mistakes to Avoid
While transposing data in Google Sheets is pretty straightforward, there are a few common pitfalls to watch out for:
- Mismatched ranges: Make sure the target range can accommodate the transposed data, or you'll receive an error.
- Forgetting to adjust references: When using the
TRANSPOSE function, ensure that the original data references are correct, especially if the data range changes.
- Large datasets: Using
TRANSPOSE on massive data sets can sometimes slow down your sheet. In such cases, consider using a pivot table or script.
Troubleshooting Tips
If you encounter issues while transposing data, here are a few quick fixes:
- Error messages: If you see
#REF!, it usually means the destination range doesn't have enough space. Adjust it accordingly.
- Formula not calculating: Ensure that you haven't disabled formulas in your sheet settings.
- Incorrect output: Double-check your data range in the
TRANSPOSE function to confirm it's correct.
<div class="faq-section">
<div class="faq-container">
<h2>Frequently Asked Questions</h2>
<div class="faq-item">
<div class="faq-question">
<h3>Can I undo a transpose operation?</h3>
<span class="faq-toggle">+</span>
</div>
<div class="faq-answer">
<p>Yes, you can use the Undo option (Ctrl + Z) immediately after transposing to revert your changes.</p>
</div>
</div>
<div class="faq-item">
<div class="faq-question">
<h3>Is there a limit to how much data I can transpose?</h3>
<span class="faq-toggle">+</span>
</div>
<div class="faq-answer">
<p>Google Sheets has a limit of 5 million cells, but performance may degrade with very large datasets when using the TRANSPOSE function.</p>
</div>
</div>
<div class="faq-item">
<div class="faq-question">
<h3>Will transposing data change the original data?</h3>
<span class="faq-toggle">+</span>
</div>
<div class="faq-answer">
<p>No, transposing will create a new layout of the data without affecting the original.</p>
</div>
</div>
<div class="faq-item">
<div class="faq-question">
<h3>Can I transpose filtered data?</h3>
<span class="faq-toggle">+</span>
</div>
<div class="faq-answer">
<p>Unfortunately, the TRANSPOSE function does not work with filtered data. You will need to copy the unfiltered data first.</p>
</div>
</div>
<div class="faq-item">
<div class="faq-question">
<h3>Does transposing affect formulas within the range?</h3>
<span class="faq-toggle">+</span>
</div>
<div class="faq-answer">
<p>If you use the TRANSPOSE function, the formulas will adjust to their new positions. However, if you copy and paste, they remain as static references.</p>
</div>
</div>
</div>
</div>
In conclusion, transposing rows to columns in Google Sheets is a simple task with multiple methods to choose from. Whether you prefer using functions, manual methods, or apps, you can easily find a way that suits your needs. Make sure to practice these techniques and explore more advanced functionalities. The more familiar you get with Google Sheets, the more efficient your data management will be!
<p class="pro-note">🚀 Pro Tip: Explore related tutorials on data analysis in Google Sheets to level up your skills!</p>