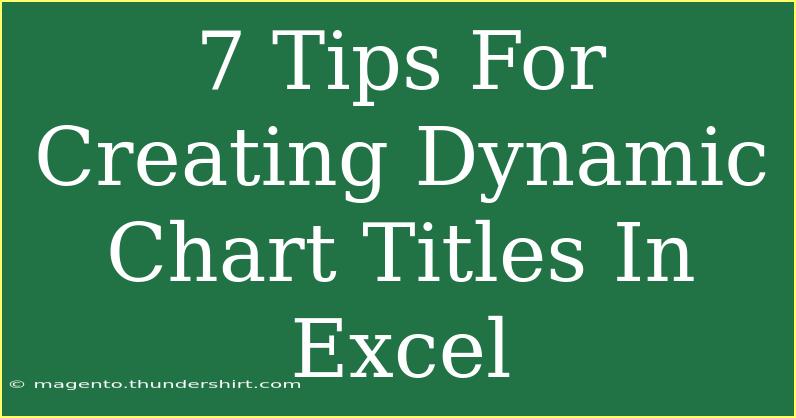Creating dynamic chart titles in Excel can significantly enhance the clarity and effectiveness of your presentations and reports. A dynamic chart title automatically updates based on the data you are working with, ensuring that your audience always receives the most accurate information without you having to manually edit the titles every time the data changes. Below, we will dive into some helpful tips, shortcuts, and advanced techniques for crafting those dynamic chart titles effectively. Let’s get started!
Understanding the Basics
Dynamic chart titles in Excel are constructed using cell references or formulas. By linking the title of a chart to a specific cell in your spreadsheet, you can ensure that the chart reflects any changes made to that cell’s content. This is particularly useful when presenting data that is frequently updated.
Why Use Dynamic Titles? 🎯
- Efficiency: Automate the process of updating titles.
- Accuracy: Ensure titles reflect the current data context.
- Clarity: Provide context for viewers at a glance.
7 Tips for Creating Dynamic Chart Titles
1. Use Cell References
Link your chart title directly to a cell in your worksheet. This is the simplest way to make your titles dynamic. For instance, if you have a cell named “Sales Data” that contains your title, you can reference it directly.
Step-by-Step:
- Click on your chart.
- Go to the formula bar and type
=, followed by the cell reference (e.g., =A1).
- Press Enter.
2. Incorporate Text and Numbers Using Concatenation
You can create more descriptive titles by combining text and cell values. This makes your chart more informative.
Step-by-Step:
- Suppose cell A1 has the title “Sales Data” and cell B1 has the year “2023.”
- In the formula bar, type
="Sales Data for "&B1.
- Link this to your chart title.
3. Use the CONCATENATE Function
For a more structured approach, use the CONCATENATE function. This allows you to combine text from multiple cells.
Example:
=CONCATENATE(A1, " in ", B1)
This can build a title like “Sales Data in 2023.”
4. Add Data Labels Dynamically
Make your chart title even more insightful by adding a summary of key data points (like averages or totals) to the title.
Example:
="Total Sales: "&SUM(C:C)
This will update to reflect total sales dynamically as data changes.
5. Format Titles with Conditional Formatting
Make your titles visually appealing or specific to conditions. For example, you can make the title red if sales fall below a certain threshold.
Step-by-Step:
- Click on the chart title and go to the Format tab.
- Set your conditions based on the cell's value.
6. Creating a Dynamic Title with a Drop-Down List
Using a drop-down list can allow users to choose what data they want to see in the chart title, enhancing interactivity.
Step-by-Step:
- Create a drop-down list in a cell using Data Validation.
- Reference the drop-down cell in the chart title (e.g.,
=D1).
7. Experiment with Named Ranges
Creating a named range for a specific cell containing your title can simplify the process of updating the title, especially in larger workbooks.
Step-by-Step:
- Select the cell and give it a name in the Name Box.
- Use the named range in your chart title (e.g.,
=Sales_Title).
Common Mistakes to Avoid
- Forgetting to Update References: Ensure that any changes in cell references are correctly reflected in the chart title.
- Neglecting Formatting: Format your cell to display the desired text (e.g., dates, currency).
- Overcomplicating Titles: Keep it simple and clear; avoid overly complex titles that confuse viewers.
Troubleshooting Tips
If your dynamic chart title isn’t displaying correctly, here are some troubleshooting tips:
- Check the Cell Reference: Ensure that the cell you are referencing contains the expected data.
- Confirm Formula Syntax: Ensure you use correct Excel syntax when referencing or concatenating cells.
- Rebuild the Chart Title: If all else fails, try deleting and re-entering the title formula.
<div class="faq-section">
<div class="faq-container">
<h2>Frequently Asked Questions</h2>
<div class="faq-item">
<div class="faq-question">
<h3>How do I make my chart title update automatically?</h3>
<span class="faq-toggle">+</span>
</div>
<div class="faq-answer">
<p>Link the chart title to a cell in your spreadsheet using a cell reference or formula.</p>
</div>
</div>
<div class="faq-item">
<div class="faq-question">
<h3>Can I use formulas in my chart title?</h3>
<span class="faq-toggle">+</span>
</div>
<div class="faq-answer">
<p>Yes, you can use formulas to create more descriptive titles that reflect specific data points.</p>
</div>
</div>
<div class="faq-item">
<div class="faq-question">
<h3>What if my title isn’t showing the right text?</h3>
<span class="faq-toggle">+</span>
</div>
<div class="faq-answer">
<p>Ensure that the cell reference is correct and that the cell contains the expected text or number.</p>
</div>
</div>
<div class="faq-item">
<div class="faq-question">
<h3>Is it possible to add visuals to my chart title?</h3>
<span class="faq-toggle">+</span>
</div>
<div class="faq-answer">
<p>No, chart titles only accept text. However, you can format your titles with different font styles and colors.</p>
</div>
</div>
</div>
</div>
By employing these tips, you can enhance your Excel charts and convey clearer messages through dynamic titles. Remember to practice and experiment with different techniques to find what works best for your data sets.
<p class="pro-note">🚀Pro Tip: Practice creating dynamic titles to make your presentations more impactful and engaging!</p>