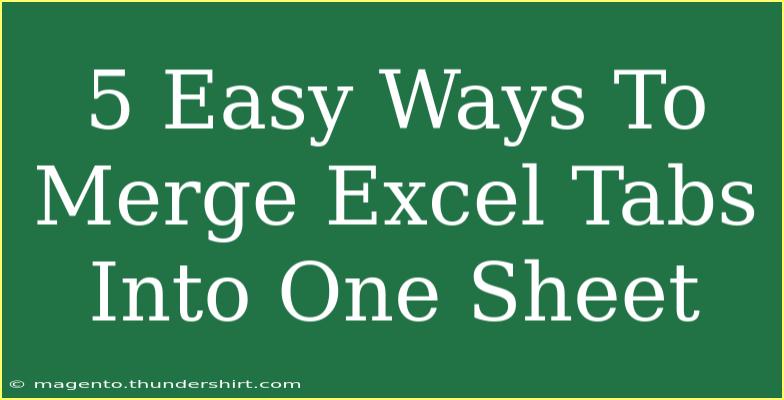Merging multiple tabs into a single sheet in Excel can save you time and make data analysis much simpler. Whether you're consolidating financial reports, gathering data for a project, or simply looking to tidy up your spreadsheets, having everything in one place makes the process much more efficient. In this guide, we’ll explore five easy methods for merging Excel tabs, tips for troubleshooting, and some common mistakes to avoid. Let’s dive in! 🚀
Method 1: Copy and Paste Manually
One of the simplest ways to merge tabs is to manually copy and paste data from each sheet into a master sheet. This is effective for smaller datasets and allows for a quick overview of the information.
- Open your Excel workbook.
- Create a new sheet where you want to merge the data.
- Select the first tab, highlight the data (you can use
Ctrl + A to select all).
- Copy the data (
Ctrl + C).
- Go to the new sheet and paste it (
Ctrl + V).
- Repeat this process for each tab, making sure to paste the new data below the existing data in the master sheet to avoid overwriting.
Important Note:
<p class="pro-note">This method is straightforward but can be time-consuming for large datasets. Always ensure your data formats are consistent across tabs.</p>
Method 2: Use Excel’s Consolidate Feature
Excel has a built-in feature that allows you to consolidate data from different tabs easily.
- Open a new worksheet where you want to merge your data.
- Click on the Data tab in the ribbon.
- Select Consolidate from the Data Tools group.
- In the Function box, select the function you want to use (e.g., Sum, Count).
- For Reference, select the data range from your first tab and click Add.
- Repeat step 5 for each tab you want to include.
- Check the box for Top row and Left column if your data includes labels.
- Click OK to consolidate the data.
Important Note:
<p class="pro-note">The Consolidate feature is perfect for numeric data. It won't merge non-numeric cells effectively. Make sure your data types are consistent!</p>
Method 3: Power Query
Power Query is a powerful tool for data transformation and is ideal for merging multiple tabs.
- Click on the Data tab.
- Select Get Data > From Other Sources > Blank Query.
- In the Query Editor, click on Advanced Editor.
- Enter the following code, modifying the names to fit your tabs:
let
Source = Excel.CurrentWorkbook(),
Sheets = Source{[Name="Sheet1"]}[Content] & Source{[Name="Sheet2"]}[Content] // Repeat for other sheets
in
Sheets
- Click Close & Load to load the data into your workbook.
Important Note:
<p class="pro-note">Power Query is highly versatile, but it may take time to learn for beginners. Consider reviewing some tutorials for a smoother experience.</p>
Method 4: Using VBA Code
If you’re comfortable with macros, using VBA (Visual Basic for Applications) can automate the process of merging sheets.
- Press
Alt + F11 to open the VBA editor.
- Click Insert > Module.
- Copy and paste the following code into the module:
Sub MergeSheets()
Dim ws As Worksheet
Dim masterSheet As Worksheet
Dim lastRow As Long
Set masterSheet = ThisWorkbook.Sheets.Add
masterSheet.Name = "MasterSheet"
For Each ws In ThisWorkbook.Worksheets
If ws.Name <> masterSheet.Name Then
lastRow = masterSheet.Cells(masterSheet.Rows.Count, 1).End(xlUp).Row + 1
ws.UsedRange.Copy masterSheet.Cells(lastRow, 1)
End If
Next ws
End Sub
- Close the VBA editor and run the macro.
Important Note:
<p class="pro-note">Make sure to save a backup of your workbook before running the macro, as it can overwrite data if not set up properly.</p>
Method 5: Excel Add-ins
For those looking for a more straightforward option, several Excel add-ins can help merge tabs with just a few clicks. These tools provide intuitive interfaces and advanced features to merge sheets quickly.
- Search for a suitable Excel add-in (like Merge Sheets).
- Follow the add-in's installation instructions.
- Use the add-in’s features to select which sheets to merge and how.
Important Note:
<p class="pro-note">Ensure that any add-in you use is reputable and check user reviews for security and efficiency before installation.</p>
Common Mistakes to Avoid
- Overwriting Data: When pasting data, ensure that you're placing it in the correct cell to avoid overwriting existing data.
- Inconsistent Formats: Make sure all your data has the same format across sheets; otherwise, the final result may not look right.
- Ignoring Data Types: Combining numeric data with text can lead to errors. Always double-check data types before merging.
Troubleshooting Issues
If you encounter problems while merging, here are a few tips:
- Check for Merged Cells: Merged cells can cause issues when trying to copy and paste. Unmerge any cells before copying data.
- Review Data Filters: If you’re using filters, make sure they are removed before copying.
- Examine File Compatibility: Ensure that all your sheets are in a compatible format, like .xlsx, to avoid data loss.
<div class="faq-section">
<div class="faq-container">
<h2>Frequently Asked Questions</h2>
<div class="faq-item">
<div class="faq-question">
<h3>How do I avoid losing data when merging sheets?</h3>
<span class="faq-toggle">+</span>
</div>
<div class="faq-answer">
<p>Always create a backup of your original workbook before merging. This way, if anything goes wrong, you can restore your data.</p>
</div>
</div>
<div class="faq-item">
<div class="faq-question">
<h3>Can I merge sheets with different column structures?</h3>
<span class="faq-toggle">+</span>
</div>
<div class="faq-answer">
<p>While it is possible, it can create complications in your merged data. It is best to standardize the structure across all sheets before merging.</p>
</div>
</div>
<div class="faq-item">
<div class="faq-question">
<h3>Is there a limit to how many sheets I can merge?</h3>
<span class="faq-toggle">+</span>
</div>
<div class="faq-answer">
<p>Technically, there is no limit to the number of sheets you can merge in Excel, but performance may degrade with very large datasets.</p>
</div>
</div>
<div class="faq-item">
<div class="faq-question">
<h3>What is the quickest way to merge tabs?</h3>
<span class="faq-toggle">+</span>
</div>
<div class="faq-answer">
<p>The quickest way often depends on your familiarity with Excel features; using Power Query or an add-in can save you the most time.</p>
</div>
</div>
</div>
</div>
Merging Excel tabs into one sheet has never been easier with the methods outlined above. Each approach has its pros and cons, but by following these steps, you’ll find a method that suits your needs perfectly. Don’t be afraid to experiment with different techniques to see which one fits your workflow best.
Keep practicing these methods, and as you become more comfortable, you’ll find that merging tabs is just a piece of the Excel puzzle. Explore our other tutorials to further enhance your Excel skills.
<p class="pro-note">✨Pro Tip: Mastering these techniques can significantly improve your data management efficiency and accuracy!</p>