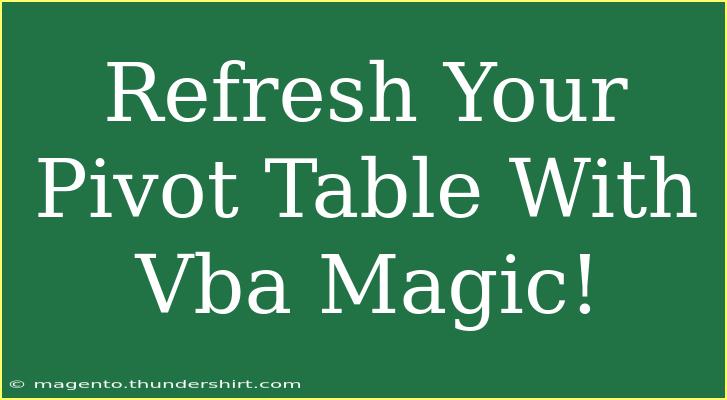If you've ever worked with Excel, you might know that pivot tables are among the most powerful tools for data analysis. They help you summarize and analyze large sets of data with ease. But what if I told you that you could enhance your pivot table experience using VBA (Visual Basic for Applications)? 🚀 Let’s explore how to refresh your pivot tables with a sprinkle of VBA magic, along with helpful tips, common mistakes to avoid, and troubleshooting advice.
Understanding the Basics of Pivot Tables
Before diving into the VBA tricks, let’s quickly recap what a pivot table is. Essentially, a pivot table allows you to manipulate and visualize your data in a way that makes it easier to see trends, patterns, and insights. You can rearrange and filter the data to get different perspectives. Here’s what you can do with pivot tables:
- Summarize Data: Quickly total, average, or count entries.
- Organize Data: Rearrange fields to see different angles.
- Filter Data: Focus on specific data points, such as sales for a particular region.
When working with larger datasets or dynamic data, sometimes your pivot table may not automatically update when the source data changes. That’s where VBA comes to the rescue! 🌟
The Magic of VBA to Refresh Pivot Tables
VBA allows you to automate repetitive tasks in Excel, including refreshing pivot tables. Here’s how to do it:
Step 1: Open the VBA Editor
- Open your Excel workbook containing the pivot table.
- Press
ALT + F11 to open the VBA editor.
- In the editor, right-click on any of the items in the Project Explorer.
- Select
Insert > Module. A new module window will open.
Step 2: Write the VBA Code
Now, it’s time to write the code that refreshes your pivot table:
Sub RefreshPivotTable()
Dim pt As PivotTable
Dim ws As Worksheet
' Change "Sheet1" to the name of your sheet
Set ws = ThisWorkbook.Sheets("Sheet1")
' Change "PivotTable1" to your pivot table name
Set pt = ws.PivotTables("PivotTable1")
pt.RefreshTable
End Sub
Step 3: Run the Code
- Close the VBA editor and return to Excel.
- To run your code, press
ALT + F8, select RefreshPivotTable, and click Run.
- Watch as your pivot table refreshes to reflect any changes made to the underlying data!
<p class="pro-note">💡 Pro Tip: Always save a backup of your workbook before running any VBA code to avoid accidental data loss.</p>
Advanced Techniques for Using VBA with Pivot Tables
Once you’re comfortable with the basic refreshing technique, you can take it a step further:
1. Refresh All Pivot Tables at Once
If your workbook has multiple pivot tables across different sheets, you can refresh them all with just one command:
Sub RefreshAllPivotTables()
Dim pt As PivotTable
Dim ws As Worksheet
For Each ws In ThisWorkbook.Worksheets
For Each pt In ws.PivotTables
pt.RefreshTable
Next pt
Next ws
End Sub
2. Set Up a Button to Refresh
You can create a button on your Excel sheet that, when clicked, will refresh your pivot tables. Here’s how:
- Go to the
Developer tab in the ribbon.
- Click
Insert, select the Button (Form Control).
- Draw your button on the sheet.
- Assign it to your
RefreshPivotTable or RefreshAllPivotTables macro.
Now, with just one click, you can refresh your pivot tables anytime! 🎉
Common Mistakes to Avoid
While using VBA for refreshing pivot tables can be magical, there are some common pitfalls to watch out for:
- Incorrect Sheet or Pivot Table Name: Ensure the names in your code match exactly with what is in your workbook. If it doesn't, you might get an error.
- Data Type Issues: If the source data changes to a different format that the pivot table cannot understand, it may result in unexpected results.
- Forget to Enable Macros: If your Excel security settings prevent macros from running, you’ll need to adjust them to allow your code to work.
Troubleshooting Issues
If you encounter issues when trying to refresh your pivot table, consider the following troubleshooting steps:
- Check VBA References: Ensure the required libraries are enabled in your VBA editor (
Tools > References).
- Debug the Code: Use breakpoints in the VBA code to see where it might be failing.
- Run Your Macro Step-by-Step: Instead of running the entire code at once, step through it using
F8 to identify where things go wrong.
- Test with a Smaller Dataset: Simplifying your data can help pinpoint if the issue lies with the data itself or the code.
<div class="faq-section">
<div class="faq-container">
<h2>Frequently Asked Questions</h2>
<div class="faq-item">
<div class="faq-question">
<h3>Can I refresh pivot tables automatically when I open the workbook?</h3>
<span class="faq-toggle">+</span>
</div>
<div class="faq-answer">
<p>Yes! You can add the refresh code to the Workbook_Open event in the VBA editor, so it refreshes every time you open the workbook.</p>
</div>
</div>
<div class="faq-item">
<div class="faq-question">
<h3>What if my pivot table is not displaying the latest data?</h3>
<span class="faq-toggle">+</span>
</div>
<div class="faq-answer">
<p>Make sure you run the refresh macro or check that the source data range includes all necessary data.</p>
</div>
</div>
<div class="faq-item">
<div class="faq-question">
<h3>Can I set specific conditions for refreshing the pivot table?</h3>
<span class="faq-toggle">+</span>
</div>
<div class="faq-answer">
<p>Yes! You can customize the VBA code to refresh the pivot table based on specific conditions or criteria.</p>
</div>
</div>
</div>
</div>
To recap, refreshing your pivot tables with the help of VBA can save you a ton of time and ensure your reports are up to date. Embracing this power tool can not only make your workflow smoother but also enhance your data analysis capabilities. Don’t be afraid to experiment with the provided examples and make them your own!
Make sure you practice using these techniques regularly. The more you incorporate them into your routine, the more efficient you will become. And remember to check out other tutorials on VBA for Excel on our blog to further expand your skills and knowledge.
<p class="pro-note">✨ Pro Tip: Experiment with different VBA functions to automate other repetitive tasks in Excel. The possibilities are endless!</p>