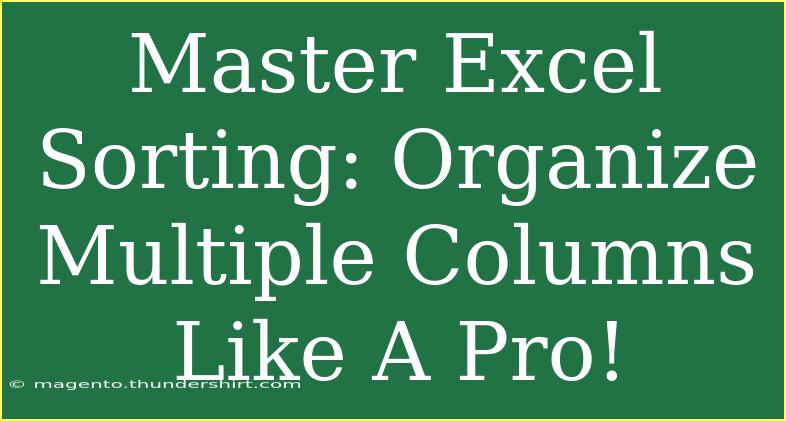When it comes to handling data in Excel, sorting is a fundamental skill that can elevate your data management to new heights. Whether you're working with sales figures, customer information, or project timelines, knowing how to organize multiple columns effectively can make all the difference. 📊
In this guide, we’ll dive into the intricacies of Excel sorting, explore some handy tips and shortcuts, and reveal advanced techniques that will help you sort like a pro. Additionally, we’ll tackle common mistakes and troubleshooting advice to ensure your sorting experience is as smooth as possible. Let’s get started! 🌟
Understanding Excel Sorting
Sorting in Excel is the process of rearranging data in a specific order, whether it be ascending (A-Z, smallest to largest) or descending (Z-A, largest to smallest). This is particularly useful when you have multiple columns that you need to sort together, as you want to maintain the relationship between data points.
Basic Sorting Techniques
-
Single Column Sorting:
- Select the column you want to sort.
- Go to the Data tab on the ribbon.
- Click either the "Sort A to Z" or "Sort Z to A" button.
-
Multi-Column Sorting:
- Click on any cell within the data range.
- Go to the Data tab, and click on "Sort."
- In the Sort dialog box, select the first column you want to sort by and choose the order (A to Z or Z to A).
- Click "Add Level" to add additional columns to sort by.
- Set up the subsequent columns in the same manner.
- Click OK when finished.
Sorting by Custom Lists
Sorting isn’t limited to just A-Z or Z-A. You can also sort by custom lists, which is helpful for scenarios like sorting days of the week or months of the year.
-
Creating a Custom List:
- Go to File > Options > Advanced.
- Scroll to the General section and click on "Edit Custom Lists."
- In the Custom Lists dialog, enter your list (like Monday, Tuesday, etc.) and click Add.
-
Using Custom Lists for Sorting:
- Go to the Data tab and select "Sort."
- Choose your custom list from the Order dropdown menu.
Advanced Techniques for Sorting
Conditional Formatting While Sorting
Conditional formatting can enhance your data visualization while sorting. For example, you can highlight cells based on their values to identify trends quickly.
- Applying Conditional Formatting:
- Select the range you want to format.
- Go to the Home tab, click on "Conditional Formatting."
- Choose your formatting rule and apply it.
Using Sort by Cell Color or Font Color
Excel provides the option to sort data based on the color of the cells or the font. This is incredibly useful when you want to emphasize certain data points.
- Follow the multi-column sorting steps, but in the Sort by dropdown menu, select "Cell Color" or "Font Color" for advanced sorting.
Common Mistakes and Troubleshooting Tips
Sorting can be tricky, and mistakes can happen. Here are a few common issues and how to avoid them:
-
Missing Headers: Always make sure your data range has headers. If you select a range without headers, you might end up with scrambled data.
-
Unsorted Rows: If you're sorting one column and forget to select the entire data range, you risk having disorganized rows. Always select the whole dataset to keep row integrity.
-
Sorting Formulas: If your data contains formulas, make sure those are set up correctly before sorting. Otherwise, sorting might disrupt the intended results.
-
Data Format Issues: Ensure that your data types (numbers, dates, text) are consistent within each column to prevent sorting errors.
Helpful Tips and Shortcuts
-
Keyboard Shortcuts: Use Ctrl + Shift + L to quickly toggle filters on and off. Filters make sorting even easier.
-
Quick Sort: To quickly sort a column, you can simply double-click on the column header.
-
Reversing Sort Order: Use the "Sort" option in the Data tab to toggle your sort order without repeating the steps.
Example Scenario
Let’s say you're working in Excel and have a dataset containing the names of employees, their departments, and their salaries. You want to sort this data by department and then by salary in descending order. Here’s how you would do it:
- Select your dataset including the headers.
- Go to the Data tab and click "Sort."
- Add a level, selecting the "Department" column first, and choose "A to Z."
- Add another level, selecting the "Salary" column, and choose "Largest to Smallest."
- Click OK, and your data will be neatly organized by department followed by salary. 🎉
<table>
<tr>
<th>Employee Name</th>
<th>Department</th>
<th>Salary</th>
</tr>
<tr>
<td>John Doe</td>
<td>HR</td>
<td>$60,000</td>
</tr>
<tr>
<td>Jane Smith</td>
<td>IT</td>
<td>$80,000</td>
</tr>
<tr>
<td>Emily Davis</td>
<td>Finance</td>
<td>$75,000</td>
</tr>
</table>
FAQs
<div class="faq-section">
<div class="faq-container">
<h2>Frequently Asked Questions</h2>
<div class="faq-item">
<div class="faq-question">
<h3>Can I sort without selecting all data?</h3>
<span class="faq-toggle">+</span>
</div>
<div class="faq-answer">
<p>No, it's best to select the entire dataset, including headers, to maintain row integrity while sorting.</p>
</div>
</div>
<div class="faq-item">
<div class="faq-question">
<h3>What happens if my data has blank cells?</h3>
<span class="faq-toggle">+</span>
</div>
<div class="faq-answer">
<p>Blank cells may appear at the top or bottom of your sorted data, depending on whether you choose ascending or descending order.</p>
</div>
</div>
<div class="faq-item">
<div class="faq-question">
<h3>How can I undo a sort?</h3>
<span class="faq-toggle">+</span>
</div>
<div class="faq-answer">
<p>You can undo a sort by pressing Ctrl + Z right after sorting, or by using the Undo button on the Quick Access Toolbar.</p>
</div>
</div>
</div>
</div>
Recap and takeaways: sorting in Excel is not just about placing data in order. It's about making your data useful and accessible. As you practice, remember the power of multi-column sorting and the convenience of custom lists. Embrace these techniques and explore further Excel tutorials to enhance your skills.
<p class="pro-note">🌟Pro Tip: Regular practice with sorting functions can greatly enhance your data organization skills in Excel!</p>