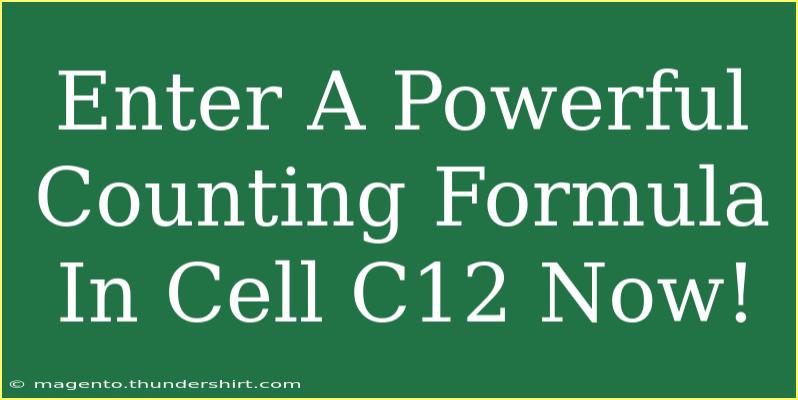Entering a powerful counting formula in cell C12 can seem like a daunting task, especially if you're new to spreadsheets. But don't worry! This guide will not only help you enter the formula correctly but also provide you with helpful tips, shortcuts, and techniques for utilizing it effectively. Whether you're counting cells with numbers, counting unique values, or anything in between, I've got you covered! 🧮 Let's dive right in!
Understanding Counting Formulas in Spreadsheets
Counting formulas are incredibly useful tools for analyzing data. In Excel or Google Sheets, you can use functions such as COUNT, COUNTA, COUNTIF, and COUNTIFS. Each serves a unique purpose:
- COUNT: Counts the number of cells that contain numbers.
- COUNTA: Counts all non-empty cells.
- COUNTIF: Counts cells that meet a certain condition.
- COUNTIFS: Counts cells that meet multiple conditions.
Entering Your Formula
Let’s say you want to count the total number of entries in a list that starts from cell A1 to A10. Here’s how you can do it:
-
Select Cell C12: Click on cell C12 where you want to display your count.
-
Input the Formula: Type the following formula:
=COUNT(A1:A10)
-
Press Enter: After typing, press Enter, and you’ll see the count of the numeric entries in the selected range.
Common Mistakes to Avoid
When entering formulas, it's easy to make some common mistakes. Here are a few to watch out for:
- Incorrect Range: Ensure your range includes all relevant cells. Double-check that you haven't accidentally missed a cell or included an unnecessary one.
- Using the Wrong Function: Familiarize yourself with the purpose of each counting function. Using
COUNTA when you only want to count numbers can lead to inflated counts due to text entries.
- Formatting Issues: If your numbers are formatted as text,
COUNT will not recognize them. Ensure that all entries you wish to count are in the correct number format.
Troubleshooting Tips
If your formula doesn’t seem to be working correctly, here are some troubleshooting steps:
- Check for Errors: Excel will notify you if there’s an error in your formula. Look for messages like
#VALUE! or #REF!.
- Format Cells Properly: Verify that the cells in your range are formatted correctly. You can change the format by selecting the cells, right-clicking, and choosing 'Format Cells'.
- Make Sure There Are No Spaces: Sometimes extra spaces in your cells can affect counts. Make sure there are no leading or trailing spaces.
Advanced Techniques
Once you're comfortable with the basic functions, try these advanced techniques to enhance your counting skills:
Counting Unique Entries
If you want to count only unique entries within a range, you can combine functions:
=SUM(1/COUNTIF(A1:A10, A1:A10))
Make sure to press Ctrl + Shift + Enter for this array formula to work.
Conditional Counting
To count based on specific criteria, you can use COUNTIF. For instance, to count how many times "Apple" appears in your list:
=COUNTIF(A1:A10, "Apple")
Practical Scenarios for Using Counting Formulas
- Sales Data: Count how many sales were made over a certain period.
- Attendance: Track the number of attendees in events or meetings.
- Survey Results: Analyze responses to specific questions to see how many participants answered "Yes" or "No".
Example of Using COUNTIF in Action
Imagine you have a list of fruits in column A from A1 to A10, and you want to count how many times "Banana" appears. Here's how you'd set up the formula:
=COUNTIF(A1:A10, "Banana")
After pressing Enter, the cell will display the count of "Banana" in that range.
Conclusion
Now you have the tools you need to enter a powerful counting formula in cell C12 and beyond! By familiarizing yourself with the different counting functions, being aware of common mistakes, and troubleshooting effectively, you can analyze your data more accurately and efficiently. Don’t hesitate to try out these techniques in your next spreadsheet project! 📊
<p class="pro-note">🔍Pro Tip: Practice using different counting formulas and conditions to boost your spreadsheet skills!</p>
<div class="faq-section">
<div class="faq-container">
<h2>Frequently Asked Questions</h2>
<div class="faq-item">
<div class="faq-question">
<h3>What is the difference between COUNT and COUNTA?</h3>
<span class="faq-toggle">+</span>
</div>
<div class="faq-answer">
<p>COUNT counts only cells with numeric entries, while COUNTA counts all non-empty cells regardless of data type.</p>
</div>
</div>
<div class="faq-item">
<div class="faq-question">
<h3>Can I count cells based on multiple conditions?</h3>
<span class="faq-toggle">+</span>
</div>
<div class="faq-answer">
<p>Yes! You can use the COUNTIFS function to count cells that meet multiple criteria.</p>
</div>
</div>
<div class="faq-item">
<div class="faq-question">
<h3>How do I count unique values in a list?</h3>
<span class="faq-toggle">+</span>
</div>
<div class="faq-answer">
<p>You can count unique values using an array formula combining SUM and COUNTIF as shown above.</p>
</div>
</div>
</div>
</div>