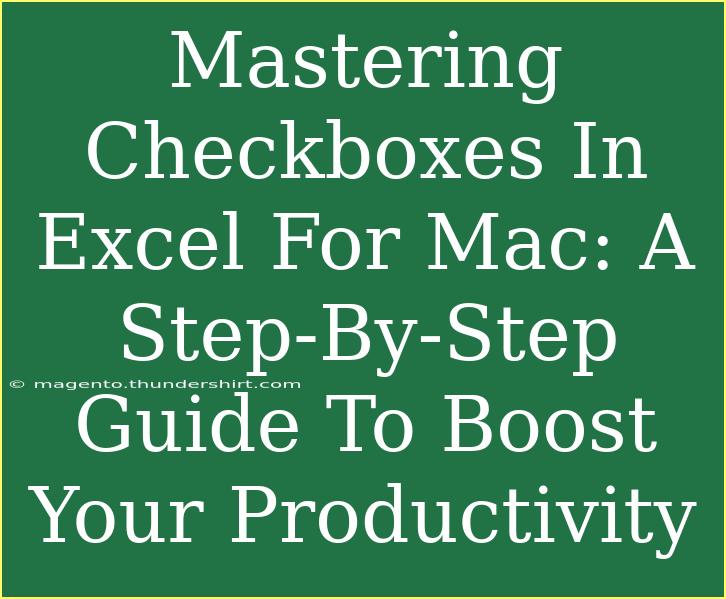When it comes to enhancing productivity in Excel for Mac, mastering checkboxes can be a game-changer! These little tools can help you keep track of tasks, create interactive lists, and even streamline data management. In this step-by-step guide, we'll take a deep dive into using checkboxes effectively, share some helpful tips, common mistakes to avoid, and answer your burning questions. Let's get started!
Understanding Checkboxes in Excel
Checkboxes in Excel are essentially interactive elements that allow users to mark items as complete or incomplete. They can be especially useful for:
- To-do lists ✅: Track tasks and projects.
- Surveys 📊: Collect responses in a neat format.
- Data management 📋: Quickly filter information based on completion status.
How to Add Checkboxes in Excel for Mac
Adding checkboxes in Excel for Mac is easier than you might think. Here’s a straightforward method to get you started:
-
Enable the Developer Tab
- Open Excel and go to Preferences.
- Under "Ribbon & Toolbar", check the box next to "Developer" to enable the Developer tab.
-
Insert Checkboxes
- Click on the Developer tab.
- Select Insert and then choose the checkbox icon under Form Controls.
- Click anywhere on your worksheet to place the checkbox.
-
Formatting Checkboxes
- Right-click on the checkbox, and select Format Control.
- Here, you can adjust properties like size, font, and color.
Customizing Checkboxes for Your Needs
Once you’ve added checkboxes, customizing them can further enhance their functionality. Here's how:
Practical Examples of Using Checkboxes
Checkboxes are not just for aesthetic purposes; they can serve various practical functions:
- Create a To-Do List: Use checkboxes to track tasks efficiently.
- Budget Tracking: Check off expenses as they’re recorded, giving you a visual representation of your budget.
- Project Management: Organize and manage tasks within a project, making it easier to visualize progress.
Common Mistakes to Avoid
While using checkboxes can boost productivity, there are a few pitfalls to watch out for:
- Failing to Link Checkboxes: Remember to link your checkboxes to cells for proper tracking.
- Overusing Checkboxes: Too many checkboxes can clutter your worksheet. Use them sparingly and in a logical order.
- Neglecting Formatting: Ensure your checkboxes are properly formatted for visibility and functionality.
Troubleshooting Checkbox Issues
If you run into issues with checkboxes in Excel, try these solutions:
- Checkbox Not Appearing: Make sure the Developer tab is enabled, and you’re in a compatible version of Excel.
- Checkbox Won't Check: Check if the checkbox is linked correctly to a cell.
- Format Issues: Adjust size and positioning if the checkbox is overlapping with other elements.
<div class="faq-section">
<div class="faq-container">
<h2>Frequently Asked Questions</h2>
<div class="faq-item">
<div class="faq-question">
<h3>How do I delete a checkbox in Excel for Mac?</h3>
<span class="faq-toggle">+</span>
</div>
<div class="faq-answer">
<p>Simply click on the checkbox to select it, then press the Delete key on your keyboard.</p>
</div>
</div>
<div class="faq-item">
<div class="faq-question">
<h3>Can I copy checkboxes to other cells?</h3>
<span class="faq-toggle">+</span>
</div>
<div class="faq-answer">
<p>Yes! You can copy and paste the checkbox as you would with any other cell content.</p>
</div>
</div>
<div class="faq-item">
<div class="faq-question">
<h3>Is there a way to create a bulk checkbox?</h3>
<span class="faq-toggle">+</span>
</div>
<div class="faq-answer">
<p>Currently, checkboxes need to be added one at a time. However, you can copy and paste existing checkboxes to create bulk entries.</p>
</div>
</div>
</div>
</div>
Mastering checkboxes in Excel for Mac is not only about understanding how to add them, but it's also about leveraging their capabilities to make your tasks more efficient. A key takeaway is that linking checkboxes to cells can provide valuable insights and help you manage your work effectively.
As you begin practicing these techniques, don't hesitate to explore additional tutorials related to Excel for Mac. There’s always something new to learn that can further enhance your productivity!
<p class="pro-note">🌟Pro Tip: Explore conditional formatting options to visually manage your checkbox-driven projects!</p>