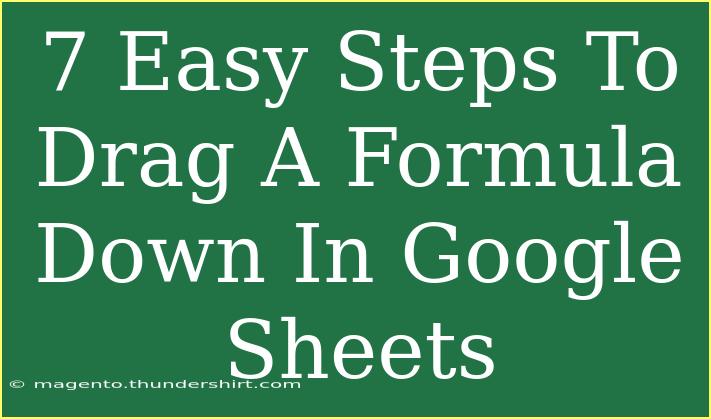Dragging a formula down in Google Sheets is a fundamental skill that can save you countless hours of work and make your spreadsheets incredibly efficient. Whether you’re calculating sums, averages, or other functions, mastering this technique can significantly streamline your data management. In this guide, we’ll walk you through seven easy steps to drag a formula down in Google Sheets while providing helpful tips, shortcuts, and advanced techniques. 🖥️💡
Step 1: Enter Your Formula
Start by opening your Google Sheets document. Click on the cell where you want to enter the formula. For instance, if you're calculating sales figures, you might start with a formula like =A1+B1 in cell C1.
Example:
- Cell A1: 10
- Cell B1: 20
- In cell C1, input
=A1+B1. This will give you a result of 30.
Step 2: Select the Cell
Once you have entered your formula, click on the cell to highlight it. This is where the magic begins! Selecting the cell tells Google Sheets, "Hey, I want to use this formula down the column!"
Step 3: Locate the Fill Handle
At the bottom right corner of the selected cell, you will notice a small square dot known as the fill handle. It’s your best friend for dragging formulas!
Step 4: Drag the Fill Handle
Click and hold the fill handle, then drag it down through the cells where you want the formula to apply. You’ll see a preview of the formula extending down the column.
Important Note:
<p class="pro-note">Make sure to drag only to the cells that contain related data; dragging too far may result in errors!</p>
Step 5: Release the Mouse
Once you have dragged the fill handle to the desired row, release the mouse button. Voila! Your formula will automatically adjust itself to apply to each respective row. If you dragged it down to C10, for example, C2 will now read =A2+B2, C3 will read =A3+B3, and so on.
Step 6: Check the Results
Always take a moment to verify that the formulas are producing the correct results. Click on a few cells in the column to ensure that they reference the appropriate rows. This quick check saves you from future headaches!
Step 7: Explore Advanced Techniques
Now that you have mastered the basics, it’s time to level up! Here are some advanced techniques:
-
Double-Click the Fill Handle: If you have a long list of data, double-clicking the fill handle will automatically fill down the formula until it reaches the end of your dataset.
-
Using Array Formulas: If you need to apply a formula to a large dataset, consider using ARRAYFORMULA(). For example, =ARRAYFORMULA(A1:A10+B1:B10) will sum the two columns without dragging.
Common Mistakes to Avoid:
-
Ignoring Cell References: Ensure your cell references are correct. If you see $ signs (e.g., $A$1), it indicates an absolute reference that won't change. Make sure to use relative references (e.g., A1) if you want them to update as you drag.
-
Dragging Too Far: As mentioned earlier, only drag down to where there’s data to avoid errors in your calculations.
FAQs Section
<div class="faq-section">
<div class="faq-container">
<h2>Frequently Asked Questions</h2>
<div class="faq-item">
<div class="faq-question">
<h3>How do I undo dragging the formula?</h3>
<span class="faq-toggle">+</span>
</div>
<div class="faq-answer">
<p>Simply press Ctrl + Z (or Command + Z on Mac) to undo your last action.</p>
</div>
</div>
<div class="faq-item">
<div class="faq-question">
<h3>What if my cells are showing errors after dragging the formula?</h3>
<span class="faq-toggle">+</span>
</div>
<div class="faq-answer">
<p>Check your cell references; you may have dragged the formula beyond your data range.</p>
</div>
</div>
<div class="faq-item">
<div class="faq-question">
<h3>Can I drag formulas across different sheets?</h3>
<span class="faq-toggle">+</span>
</div>
<div class="faq-answer">
<p>Yes! Just use the correct sheet reference. For example, =Sheet2!A1 to reference a cell from another sheet.</p>
</div>
</div>
<div class="faq-item">
<div class="faq-question">
<h3>Is it possible to drag formulas vertically instead of horizontally?</h3>
<span class="faq-toggle">+</span>
</div>
<div class="faq-answer">
<p>Absolutely! The same fill handle technique applies, just drag upwards or downwards as needed.</p>
</div>
</div>
</div>
</div>
To recap, dragging a formula down in Google Sheets is simple once you get the hang of it! Start with entering your formula, select the cell, locate the fill handle, drag down, release, and check your results. Plus, you have advanced options to explore like double-clicking the fill handle or using ARRAYFORMULA() for bulk calculations.
Don't forget to practice these techniques and explore other related tutorials to enhance your skills even further! Happy spreadsheeting! 🌟📊
<p class="pro-note">💡Pro Tip: Make use of keyboard shortcuts for even faster navigation and data manipulation!</p>