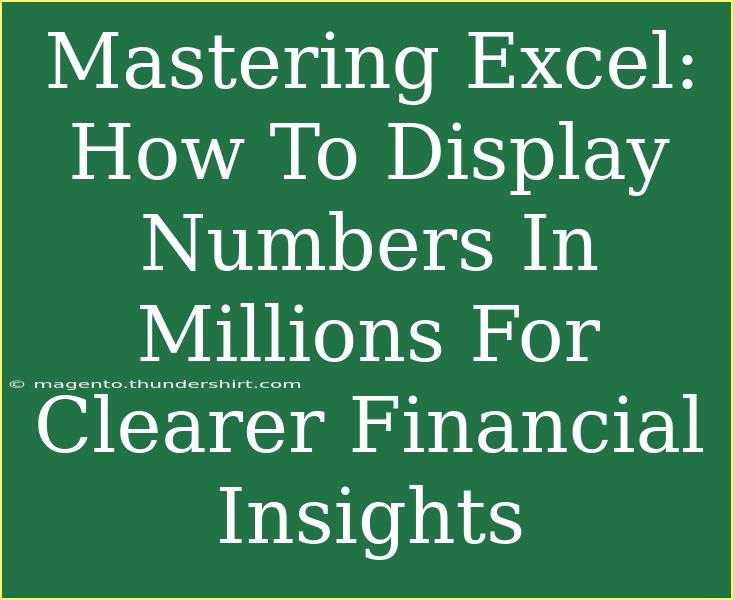When it comes to analyzing financial data, clarity is paramount. One effective way to enhance the readability of numbers in Excel, especially large figures, is to display them in millions. This not only simplifies data interpretation but also helps in presenting reports that are easy to understand for your audience. 🎉 In this guide, we’ll walk you through the steps to format your numbers in millions, provide helpful tips, and cover common pitfalls to avoid, ensuring that you become proficient in mastering Excel for financial insights.
Why Display Numbers in Millions?
Displaying numbers in millions can greatly improve the visualization of data. Here are a few reasons why this practice is beneficial:
- Simplicity: Large numbers can be overwhelming. Presenting them in millions reduces the cognitive load.
- Consistency: Financial reports often deal with substantial sums, so using a unified scale keeps the presentation consistent.
- Professionalism: A report with well-formatted figures looks more polished and professional.
How to Format Numbers in Millions
Let's dive into the steps to format your numbers in Excel to display them in millions:
Step 1: Select Your Data
- Open your Excel workbook and navigate to the worksheet that contains the financial data.
- Highlight the cells that contain the numbers you wish to format.
Step 2: Open Format Cells
- Right-click on the highlighted cells.
- From the context menu, select Format Cells.
Step 3: Customize Number Format
- In the Format Cells dialog box, click on the Number tab.
- Select Custom from the category list.
Step 4: Enter the Custom Format Code
- In the Type field, enter the following format code:
#,##0,,"M"
This code will convert numbers into millions and append an “M” for million next to the values.
Step 5: Apply the Format
- Click OK to apply the changes.
Now your numbers should appear in a cleaner format, representing millions! For example, instead of displaying 1,000,000 as 1,000,000, it will now show as 1M.
| Original Number |
Formatted Number |
| 1,000,000 |
1M |
| 2,500,000 |
2.5M |
| 3,750,000 |
3.75M |
<p class="pro-note">📊 Pro Tip: You can use conditional formatting to highlight certain thresholds, such as profits or losses, to draw attention to key figures.</p>
Helpful Tips and Shortcuts
To master Excel effectively, consider these useful tips and shortcuts:
- Use Keyboard Shortcuts: Familiarize yourself with Excel shortcuts to speed up your workflow. For instance, use Ctrl + 1 to quickly open the Format Cells dialog.
- Incorporate Formulas: You can create a new column that divides your values by 1,000,000 using a simple formula (
=A1/1000000), and then format that column as a number.
- Add Data Labels: When creating charts, add data labels to ensure clarity in visual representations. This enhances understanding for viewers who may skim over numerical details.
Common Mistakes to Avoid
While formatting numbers in Excel, it’s easy to make some mistakes. Here are a few to watch out for:
- Forgetting to Select All Relevant Cells: If you only format one cell, others will remain unchanged, leading to inconsistencies.
- Using Incorrect Format Code: Double-check the format code you inputted; even minor discrepancies can result in errors or unexpected formatting.
- Neglecting to Update Formulas: If you change data in one area, make sure any formulas dependent on those figures are also updated accordingly.
Troubleshooting Issues
If you encounter issues while formatting numbers, consider these troubleshooting steps:
- Check for Errors in Format Code: Ensure the format code is correctly entered without any typos.
- Data Type Conflicts: Make sure that the cells you’re attempting to format contain numerical values, as text formats won’t work with the numerical display.
- Excel Version Compatibility: If some features do not appear, ensure your Excel version supports those functionalities. Upgrading might be necessary for newer features.
<div class="faq-section">
<div class="faq-container">
<h2>Frequently Asked Questions</h2>
<div class="faq-item">
<div class="faq-question">
<h3>How do I display numbers in billions instead of millions?</h3>
<span class="faq-toggle">+</span>
</div>
<div class="faq-answer">
<p>You can format numbers in billions using the code #,##0,,,"B" in the Custom format settings.</p>
</div>
</div>
<div class="faq-item">
<div class="faq-question">
<h3>Can I apply this formatting to my entire workbook?</h3>
<span class="faq-toggle">+</span>
</div>
<div class="faq-answer">
<p>Yes, you can select the entire workbook or all sheets by holding down Shift while selecting your sheets, then apply formatting as described.</p>
</div>
</div>
<div class="faq-item">
<div class="faq-question">
<h3>What should I do if the formatting doesn’t apply?</h3>
<span class="faq-toggle">+</span>
</div>
<div class="faq-answer">
<p>Make sure you are selecting numerical values and that you entered the correct format code. If issues persist, check if any conditional formatting is conflicting.</p>
</div>
</div>
</div>
</div>
In conclusion, displaying numbers in millions in Excel is a straightforward yet powerful technique for enhancing financial clarity and analysis. By following the steps outlined above, you can make your data more accessible and easier to interpret. Practice this method, explore more advanced Excel tutorials, and elevate your financial reporting to the next level! If you’re eager to dive deeper into Excel functionalities, consider checking out additional tutorials available on this blog.
<p class="pro-note">✨ Pro Tip: Regularly practice formatting and using Excel features to become more efficient and effective in data presentation!</p>