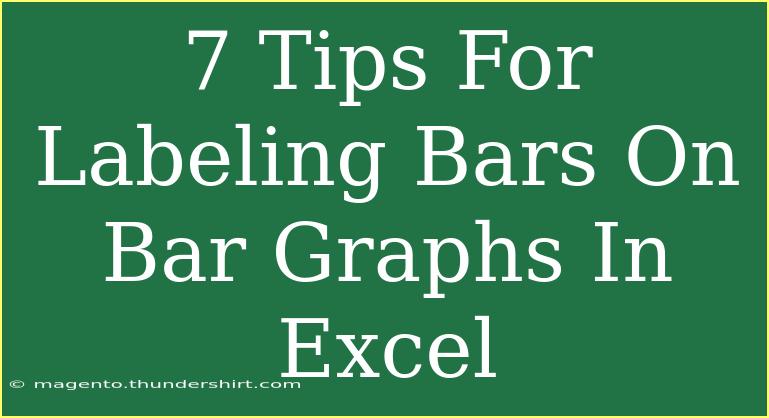When it comes to presenting data visually, bar graphs are a powerful tool in Excel. They help in illustrating comparisons across different categories, making it easier for your audience to understand the information at a glance. However, labeling the bars effectively is equally important to enhance clarity and impact. Here are seven tips for labeling bars on bar graphs in Excel that will make your presentations stand out! 📊
1. Use Data Labels Wisely
Adding data labels directly on your bars can significantly improve readability. To do this:
- Click on your bar graph.
- Select the "Chart Elements" button (the plus icon).
- Check the "Data Labels" option.
- Choose the position that best suits your chart—inside end, outside end, center, etc.
Using data labels keeps your chart clean and directly associates numbers with their respective bars.
Tip: Try to position labels away from the bars if they clutter the visual. A clean chart is a more effective chart!
2. Customize Font Size and Style
The size and style of your labels can make a huge difference in how they are perceived.
- Click on the data labels on your graph.
- Right-click and choose "Font."
- Adjust the font size, style, and color to ensure visibility and appeal.
Strong Recommendation: Use a font that is easy to read and distinct from your graph colors. This ensures that your audience can easily read the labels without straining.
3. Use Color for Context
Color coding your labels based on categories can provide immediate context to your audience. For instance, you might want to:
- Use one color for one category and another for different categories.
- Ensure the colors of the labels contrast well with the bar colors.
Note: Avoid using too many colors that could confuse the audience. Aim for a balance between aesthetics and clarity.
4. Consider the Orientation
When labeling your bars, consider how the orientation of the labels affects readability. If your bar graph is wide, labels might work best if they are rotated:
- Right-click on the labels.
- Select "Format Data Labels."
- Adjust the "Text direction" as needed.
Important Note: Experiment with both horizontal and vertical orientations to see which provides a clearer view for your specific data set.
5. Grouping and Hierarchy in Labels
If you have multiple data series in your bar graph, it’s important to distinguish between them effectively. Use grouped labels for clarity. For example:
- Label the categories first (e.g., “Sales”).
- Then, provide sub-labels indicating the individual series (e.g., “2020”, “2021”, etc.).
This hierarchical labeling will guide your audience through the data effortlessly.
| Group Level |
Example |
| Main Category |
Sales |
| Subcategories |
2020, 2021, 2022 |
6. Avoid Overlapping Labels
Overlapping labels can confuse viewers and diminish the effectiveness of your graph. Here’s how to avoid this:
- Adjust the bar width in your graph to provide more spacing.
- Position labels above or below the bars instead of directly on them.
- If necessary, you can also rotate the labels to minimize overlap.
Important Note: If overlap is unavoidable, consider using leader lines that connect labels to their respective bars for clarity.
7. Use Descriptive Labels
Lastly, ensure your labels are descriptive enough to convey the necessary context. Instead of using generic labels like “A” or “B,” use full names or relevant phrases. For example:
- Instead of “A,” use “Total Sales in 2022”.
- Instead of “B,” use “Total Sales in 2023”.
This clarity enhances understanding and leaves no room for ambiguity.
<div class="faq-section">
<div class="faq-container">
<h2>Frequently Asked Questions</h2>
<div class="faq-item">
<div class="faq-question">
<h3>How do I change the color of the data labels on my bar graph?</h3>
<span class="faq-toggle">+</span>
</div>
<div class="faq-answer">
<p>Right-click on the data labels, select “Format Data Labels,” then choose your desired color from the fill options.</p>
</div>
</div>
<div class="faq-item">
<div class="faq-question">
<h3>Can I add multiple data series to one bar graph?</h3>
<span class="faq-toggle">+</span>
</div>
<div class="faq-answer">
<p>Yes! You can add multiple data series by selecting the data and choosing a bar graph type that supports multiple series, like clustered bars.</p>
</div>
</div>
<div class="faq-item">
<div class="faq-question">
<h3>What is the best way to format data labels for clarity?</h3>
<span class="faq-toggle">+</span>
</div>
<div class="faq-answer">
<p>Ensure the font is legible, use contrasting colors, and avoid overlapping by adjusting position and orientation as necessary.</p>
</div>
</div>
</div>
</div>
By implementing these seven tips, you'll be well on your way to creating more effective and visually appealing bar graphs in Excel. Remember, a well-labeled chart enhances the interpretation of data and communicates your message more powerfully.
In conclusion, labeling bars on bar graphs in Excel is crucial for conveying information clearly. Use data labels thoughtfully, customize your fonts, apply color coding, and ensure the labels are non-overlapping and descriptive. By following these steps, you can elevate your data presentations from ordinary to extraordinary!
<p class="pro-note">📈Pro Tip: Always preview your bar graph before finalizing it to catch any labeling issues!</p>