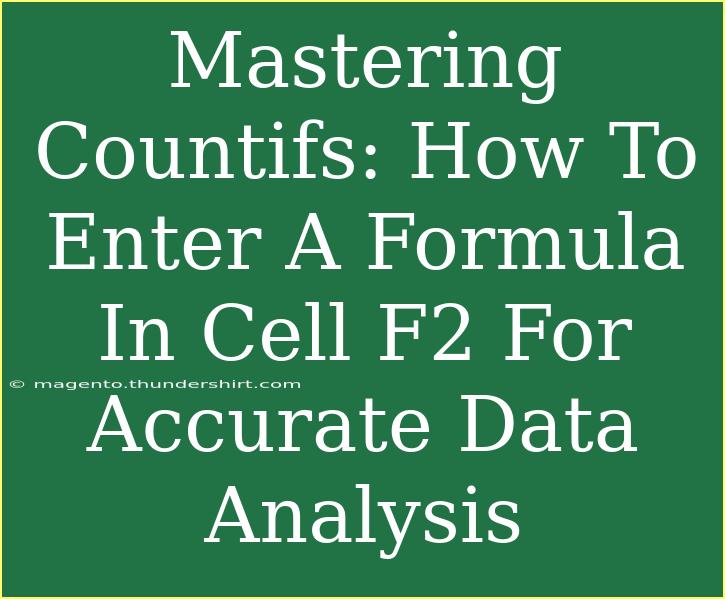If you're diving into the world of data analysis with Excel, mastering the COUNTIFS function is a must! This versatile formula allows you to count the number of cells that meet multiple criteria across different ranges, making it a powerful tool for accurate data analysis. In this guide, we’ll explore how to effectively enter a COUNTIFS formula in cell F2, the common mistakes to avoid, and some troubleshooting tips to ensure you're on the right track. So, let’s get into it! 📊
Understanding the COUNTIFS Function
The COUNTIFS function is a fantastic way to analyze your data by counting the number of entries that meet specific criteria. It's especially useful when you're working with large datasets where manual counting would be impractical.
The Syntax of COUNTIFS
To start, let's look at the syntax for the COUNTIFS function:
=COUNTIFS(criteria_range1, criteria1, [criteria_range2, criteria2], ...)
- criteria_range1: The first range where you want to apply the first criterion.
- criteria1: The condition that must be met in the first range.
- [criteria_range2, criteria2]: Additional ranges and criteria (optional, but you can include as many as needed).
Entering the Formula in Cell F2
Now, let’s say you have a dataset that tracks sales data with the following columns:
- A: Salesperson
- B: Region
- C: Sales Amount
- D: Product Type
- E: Date
You want to count how many sales were made by "John" in the "North" region. Here’s how you would enter the formula in cell F2:
- Select cell F2.
- Type the formula:
=COUNTIFS(A:A, "John", B:B, "North")
- Press Enter.
This formula counts the number of times "John" sold products in the "North" region. Easy, right? 😄
Practical Example
Imagine your dataset looks like this:
| A |
B |
C |
D |
E |
| John |
North |
250 |
Electronics |
01/01/2023 |
| Jane |
South |
300 |
Appliances |
01/02/2023 |
| John |
North |
150 |
Appliances |
01/03/2023 |
| Jane |
North |
200 |
Electronics |
01/04/2023 |
With the formula =COUNTIFS(A:A, "John", B:B, "North") in cell F2, the result will be 2, indicating that John made two sales in the North region.
Helpful Tips for Using COUNTIFS
- Be specific with your ranges: Instead of using entire columns, try to specify the range to make calculations faster. For example, use
A2:A100 instead of A:A.
- Use cell references: Instead of hardcoding values like "John" or "North," use cell references (e.g.,
=COUNTIFS(A:A, F1, B:B, F2)), allowing for easier updates and dynamic counting.
- Don’t forget the quotation marks: When your criteria are text, always wrap them in quotation marks. For numbers, you can leave them out unless you're using comparison operators.
Common Mistakes to Avoid
- Incorrect Range Sizes: Ensure that the ranges are the same size. If you count in A2:A10, make sure the other ranges match (e.g., B2:B10).
- Mismatched Data Types: Make sure the criteria type matches the data type in the cell. Counting text against numbers will return an incorrect count.
- Ignoring Blank Cells: COUNTIFS will not count blank cells unless specifically included in your criteria.
Troubleshooting COUNTIFS Issues
If your COUNTIFS formula isn’t working as expected, here are some troubleshooting steps you can take:
- Check the syntax: Ensure you've typed the formula correctly. A misplaced comma or parentheses can lead to errors.
- Verify ranges: Make sure the criteria ranges and the actual data ranges are of equal length.
- Review your criteria: Check that the criteria are accurate and not inadvertently typed with extra spaces or misspellings.
Sample Scenarios for COUNTIFS
Here are a few more practical scenarios where COUNTIFS comes into play:
-
Sales Performance: Count how many sales were made above $200 by "Jane" in the "South" region:
=COUNTIFS(A:A, "Jane", B:B, "South", C:C, ">200")
-
Tracking Attendance: Count how many times a student attended classes if their name is listed in column A and their attendance status (Present/Absent) is in column B:
=COUNTIFS(A:A, "Alice", B:B, "Present")
-
Inventory Management: Count the number of items sold in a particular category within a specified date range:
=COUNTIFS(D:D, "Electronics", E:E, ">=01/01/2023", E:E, "<=01/31/2023")
FAQs
<div class="faq-section">
<div class="faq-container">
<h2>Frequently Asked Questions</h2>
<div class="faq-item">
<div class="faq-question">
<h3>Can I use COUNTIFS with non-contiguous ranges?</h3>
<span class="faq-toggle">+</span>
</div>
<div class="faq-answer">
<p>No, COUNTIFS requires that all criteria ranges be the same size and contiguous.</p>
</div>
</div>
<div class="faq-item">
<div class="faq-question">
<h3>What happens if there are no matches for my criteria?</h3>
<span class="faq-toggle">+</span>
</div>
<div class="faq-answer">
<p>If there are no matches, COUNTIFS will return zero.</p>
</div>
</div>
<div class="faq-item">
<div class="faq-question">
<h3>Can I use wildcards with COUNTIFS?</h3>
<span class="faq-toggle">+</span>
</div>
<div class="faq-answer">
<p>Yes, you can use wildcards like "*" (any number of characters) and "?" (any single character) in your criteria.</p>
</div>
</div>
<div class="faq-item">
<div class="faq-question">
<h3>Is COUNTIFS case-sensitive?</h3>
<span class="faq-toggle">+</span>
</div>
<div class="faq-answer">
<p>No, COUNTIFS is not case-sensitive, meaning "john" and "John" would be counted as the same.</p>
</div>
</div>
<div class="faq-item">
<div class="faq-question">
<h3>Can I count dates using COUNTIFS?</h3>
<span class="faq-toggle">+</span>
</div>
<div class="faq-answer">
<p>Absolutely! Just ensure your dates are formatted correctly, and you can use comparison operators for date ranges.</p>
</div>
</div>
</div>
</div>
In conclusion, mastering the COUNTIFS function in Excel is essential for anyone looking to perform accurate data analysis. From entering your formula correctly to avoiding common pitfalls and leveraging practical examples, this guide has provided you with valuable insights to enhance your skills. So, take a moment to practice what you've learned with your own datasets. Don't stop here—explore related tutorials on data analysis and Excel functions to further elevate your expertise!
<p class="pro-note">✨Pro Tip: Practice using COUNTIFS on sample data to solidify your understanding and efficiency in data analysis.</p>