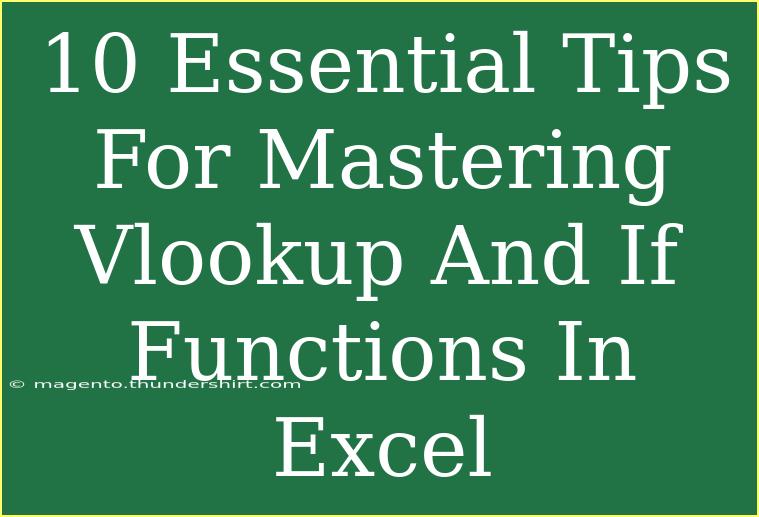Mastering VLOOKUP and IF functions in Excel can significantly enhance your data analysis capabilities. Whether you're a beginner or someone who's been using Excel for a while, getting comfortable with these functions will improve your efficiency and help you make better data-driven decisions. Let's dive into some essential tips, tricks, and techniques that will elevate your skills to the next level! 🚀
Understanding VLOOKUP
VLOOKUP (Vertical Lookup) is one of the most commonly used functions in Excel, designed to search for a value in the first column of a range and return a value in the same row from another specified column. This is incredibly useful for merging datasets or extracting relevant information based on a criterion.
VLOOKUP Syntax
Before we dive into the tips, it’s essential to understand the syntax:
=VLOOKUP(lookup_value, table_array, col_index_num, [range_lookup])
- lookup_value: The value you want to search for.
- table_array: The range of cells that contains the data.
- col_index_num: The column number in the table from which to retrieve the value.
- range_lookup: TRUE for an approximate match or FALSE for an exact match.
Essential Tips for VLOOKUP
1. Always Use Absolute References
When you’re copying VLOOKUP formulas across multiple cells, make sure to use absolute references for your table array. This prevents Excel from changing the reference when dragging the formula down or across.
Example: =VLOOKUP(A2, $E$2:$G$10, 2, FALSE)
2. Handle Errors Gracefully
Instead of returning an error when a value isn’t found, you can use the IFERROR function to provide a custom message or alternative value.
Example:
=IFERROR(VLOOKUP(A2, $E$2:$G$10, 2, FALSE), "Not Found")
3. Ensure the Lookup Value is Unique
Make sure the first column of your table array has unique values. If there are duplicates, VLOOKUP will only return the first match it finds.
4. Use Approximate Match Wisely
If using TRUE for approximate matches, ensure your data is sorted in ascending order. Otherwise, VLOOKUP may return incorrect results.
5. Combine with Other Functions
Enhance your VLOOKUP with functions like CONCATENATE or TEXTJOIN to create more complex lookups. This is particularly useful when combining data from multiple fields.
Getting to Grips with IF Functions
The IF function is fundamental for logical tests in Excel, allowing you to return different results based on specified conditions.
IF Function Syntax
Understanding its syntax is critical:
=IF(logical_test, value_if_true, value_if_false)
- logical_test: The condition you want to test.
- value_if_true: The result if the condition is TRUE.
- value_if_false: The result if the condition is FALSE.
Essential Tips for IF Functions
6. Nest IF Functions for Complex Scenarios
You can nest multiple IF functions to evaluate more than one condition. However, keep in mind that Excel allows up to 64 nested IF functions, but it can get confusing. Here’s a quick example:
=IF(A1 > 90, "A", IF(A1 > 80, "B", IF(A1 > 70, "C", "F")))
7. Simplify with IFS
If you find yourself nesting too many IF statements, consider using the IFS function (available in Excel 2016 and later) to make your formulas cleaner.
Example:
=IFS(A1 > 90, "A", A1 > 80, "B", A1 > 70, "C", TRUE, "F")
8. Combine IF with Other Functions
You can improve your IF statements by combining them with other functions like SUM, AVERAGE, or COUNT. For instance:
=IF(COUNT(A1:A10) > 5, "More than 5", "5 or less")
9. Use Logical Operators
Excel allows you to use logical operators (>, <, =, etc.) within your IF functions, giving you the flexibility to create dynamic conditions.
10. Be Mindful of Data Types
When performing logical tests, be sure that the data types are compatible. For instance, comparing text to numbers can lead to unexpected results.
FAQs
<div class="faq-section">
<div class="faq-container">
<h2>Frequently Asked Questions</h2>
<div class="faq-item">
<div class="faq-question">
<h3>Can VLOOKUP search for values in a row?</h3>
<span class="faq-toggle">+</span>
</div>
<div class="faq-answer">
<p>No, VLOOKUP only searches in columns. For horizontal lookups, consider using HLOOKUP.</p>
</div>
</div>
<div class="faq-item">
<div class="faq-question">
<h3>What if the lookup value is not found?</h3>
<span class="faq-toggle">+</span>
</div>
<div class="faq-answer">
<p>Using the IFERROR function can help provide a meaningful output instead of an error message.</p>
</div>
</div>
<div class="faq-item">
<div class="faq-question">
<h3>Can IF functions be used for multiple criteria?</h3>
<span class="faq-toggle">+</span>
</div>
<div class="faq-answer">
<p>Yes, you can nest IF functions to evaluate multiple criteria or use the IFS function for a more streamlined approach.</p>
</div>
</div>
</div>
</div>
Mastering VLOOKUP and IF functions opens up a world of possibilities in Excel. By applying the tips and techniques we've explored, you're well on your way to becoming an Excel pro. The real power lies in experimenting with these functions and discovering how they can be tailored to suit your specific data needs.
Remember to keep practicing these formulas and explore related tutorials to further your Excel journey. The more you experiment and apply what you've learned, the more adept you'll become at navigating complex datasets and performing meaningful analyses.
<p class="pro-note">🚀Pro Tip: Always check for typos and formatting in your data; they can significantly affect your VLOOKUP and IF function results!</p>