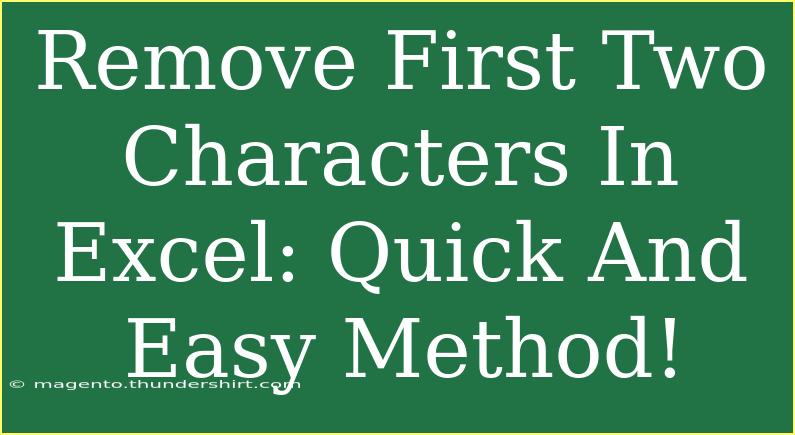If you've ever found yourself in a situation where you need to remove the first two characters from a cell in Excel, you're not alone! This is a common task, and thankfully, it can be accomplished quickly and efficiently. Whether you're cleaning up data for a report or formatting strings for a project, knowing how to manipulate text in Excel is an invaluable skill. Let's dive into some straightforward techniques to remove those pesky characters and get your spreadsheet looking just right! 🧹
Why Remove Characters in Excel?
Sometimes, data imported into Excel can have leading characters that are unnecessary or might interfere with data analysis. For example, you may have product codes, account numbers, or even text entries that begin with unwanted characters, such as "AA", "BB", or any other prefix. By removing these characters, you can streamline your data and make it easier to read or analyze.
Method 1: Using the RIGHT Function
One of the simplest ways to remove the first two characters from a string in Excel is by using the RIGHT function combined with the LEN function. Here’s how you can do it:
-
Select the Cell: Click on the cell where you want the result to appear.
-
Enter the Formula: Suppose your data starts in cell A1. You would enter the following formula in the selected cell:
=RIGHT(A1, LEN(A1) - 2)
-
Press Enter: This will remove the first two characters from the text in cell A1.
Explanation of the Formula
- RIGHT(A1, LEN(A1) - 2): This function works by taking the entire length of the text in cell A1 (using the
LEN function) and subtracting 2 from it. Then, the RIGHT function extracts the remaining characters from the right side of the text.
Here's a quick example table to illustrate:
<table>
<tr>
<th>Original Text</th>
<th>After Removing First Two Characters</th>
</tr>
<tr>
<td>AA12345</td>
<td>12345</td>
</tr>
<tr>
<td>BBHello</td>
<td>Hello</td>
</tr>
</table>
Method 2: Using the MID Function
Another approach is to use the MID function. This method is particularly useful if you want more control over which characters to extract.
-
Select the Cell: Click on the cell where you want the output.
-
Input the Formula: Enter the following formula, assuming your text starts in A1:
=MID(A1, 3, LEN(A1) - 2)
-
Press Enter: This will yield the string without the first two characters.
Formula Breakdown
- MID(A1, 3, LEN(A1) - 2): The MID function starts at the third character and retrieves the text until the end of the string, effectively omitting the first two characters.
Method 3: Using Text to Columns
If you have a large dataset and prefer a more visual method, you can use the Text to Columns feature:
- Select Your Range: Highlight the column containing the data you want to modify.
- Navigate to Data Tab: Click on the 'Data' tab on the ribbon.
- Click on Text to Columns: This opens the Text to Columns wizard.
- Choose Delimited: Click 'Next' and choose 'Delimited', then click 'Next' again.
- Uncheck All Delimiters: Ensure all delimiter options are unchecked and then click 'Finish'.
After that, the first two characters will still be in the same column but as separate values, allowing you to delete them manually.
Important Note
This method is a bit cumbersome if you only have a few entries, but it’s great for handling a bulk of data at once.
Common Mistakes to Avoid
- Not Adjusting Cell References: Ensure your formulas reference the correct cells; otherwise, you may end up with errors.
- Using Wrong Functions: Make sure to choose the method that best suits your needs. For instance, if your data doesn't consistently start with the same number of characters, the RIGHT function may not work as intended.
- Not Copying the Values: After using formulas to manipulate data, remember to copy and paste the results as values if you want to remove the original text or keep only the modified version.
Troubleshooting Issues
If you're experiencing issues with these methods, consider the following:
- #VALUE! Errors: This usually means there’s a problem with the data type. Make sure your data is in a text format.
- Leading Spaces: Ensure there are no leading spaces in your text; you might want to use the TRIM function first to clean up your data.
<div class="faq-section">
<div class="faq-container">
<h2>Frequently Asked Questions</h2>
<div class="faq-item">
<div class="faq-question">
<h3>How do I remove characters from the end of a string?</h3>
<span class="faq-toggle">+</span>
</div>
<div class="faq-answer">
<p>You can use the LEFT function or the LEN function similarly to the RIGHT function, for example: =LEFT(A1, LEN(A1) - n) where n is the number of characters to remove.</p>
</div>
</div>
<div class="faq-item">
<div class="faq-question">
<h3>Can I remove characters based on conditions?</h3>
<span class="faq-toggle">+</span>
</div>
<div class="faq-answer">
<p>Yes, you can use the IF function combined with text manipulation functions to remove characters based on specific conditions.</p>
</div>
</div>
<div class="faq-item">
<div class="faq-question">
<h3>Is it possible to remove multiple characters at once?</h3>
<span class="faq-toggle">+</span>
</div>
<div class="faq-answer">
<p>You can nest multiple functions to remove various characters or use a combination of SUBSTITUTE and LEFT/RIGHT functions to achieve this.</p>
</div>
</div>
</div>
</div>
It's essential to stay curious and keep practicing these methods. You never know when you'll need to clean up data in your spreadsheets, and now you have the tools to do it efficiently! Remember, mastering Excel functions not only makes your tasks easier but also enhances your overall data management skills.
<p class="pro-note">📝Pro Tip: Always double-check your results and keep a backup of your original data before making any significant changes!</p>