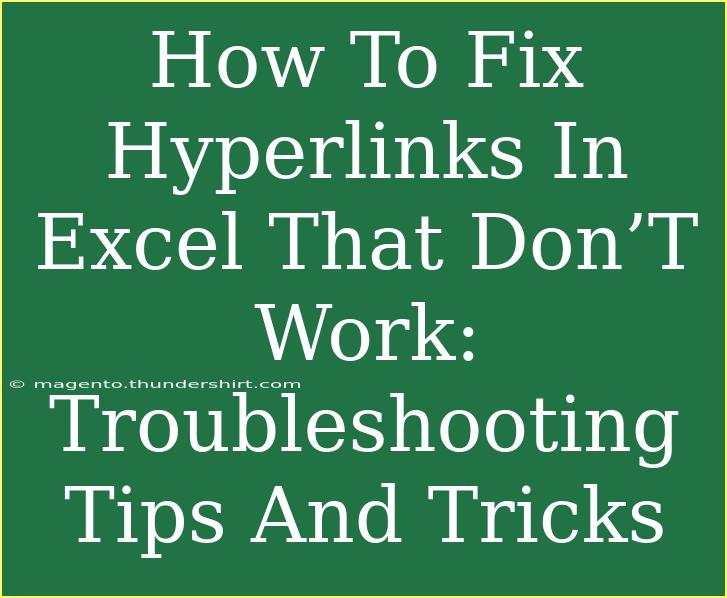Hyperlinks in Excel can be a real game-changer for organizing data and improving your workflow. They provide a quick way to access documents, websites, or even other sheets in your workbook. However, it can be incredibly frustrating when hyperlinks don’t work as intended. Fear not! In this guide, we’ll explore various tips, tricks, and troubleshooting steps that will help you fix those stubborn hyperlinks.
Understanding Hyperlinks in Excel
Before diving into solutions, let’s get a brief overview of what hyperlinks are and why they may malfunction. In Excel, hyperlinks allow users to link to external files, websites, or other parts of the workbook. They can be inserted easily, but sometimes, due to incorrect settings or changes in file locations, they may not function as expected.
Common Reasons Hyperlinks Fail
- Incorrect URL: A mistyped URL or an outdated link can lead to failures.
- File Path Issues: If the linked file has been moved or renamed, Excel will struggle to find it.
- Security Settings: Some security settings might block external content.
- Corrupt Workbook: Occasionally, the workbook itself may become corrupt.
- Network Issues: If you're linking to a resource on a network that is currently unavailable, this can cause problems.
Troubleshooting Hyperlinks That Don’t Work
Let’s tackle the problem head-on with some effective troubleshooting steps:
Step 1: Check the Hyperlink Address
The first thing you should do is verify that the hyperlink address is correct.
- Right-click on the hyperlink that isn’t working and select “Edit Hyperlink.”
- Inspect the URL or file path. Make sure there are no typos, and that the path is still valid.
Step 2: Test External Links
If your hyperlink is pointing to an external website:
- Open a web browser and manually type or paste the link to see if it works.
- If it doesn’t load, the issue might be with the website itself.
Step 3: Check File Locations
If you're linking to a file:
- Ensure that the file has not been moved or deleted from its original location.
- If it has been moved, you’ll need to update the hyperlink by editing it to point to the new location.
Step 4: Adjust Security Settings
Sometimes Excel’s security settings can interfere with hyperlinks:
- Go to “File” > “Options” > “Trust Center” > “Trust Center Settings.”
- Make sure that the “Protected View” settings aren’t too restrictive. You may want to uncheck any options that could be blocking external content.
Step 5: Repair the Workbook
If the workbook may be corrupt, consider repairing it:
- Open Excel and go to “File” > “Open.”
- Select the file but don't open it yet. Click the arrow next to “Open” and choose “Open and Repair.”
Step 6: Check Internet Connection
If hyperlinks are failing to load web pages:
- Ensure that you have an active internet connection.
- Test your connection by opening a web page in your browser.
Step 7: Create New Hyperlinks
If all else fails, consider creating a new hyperlink:
- Select the cell where you want the hyperlink.
- Right-click and select “Hyperlink.”
- Enter the URL or file path and click “OK.”
Step 8: Try a Different Format
If your hyperlink is still giving you trouble, try copying it and pasting it as a new hyperlink in a different cell. Sometimes, a fresh cell can fix underlying issues.
Step 9: Reboot Excel
Don’t overlook this simple solution:
- Close Excel and reopen it. Sometimes a fresh restart can resolve underlying glitches.
Example Scenarios
-
Scenario 1: You have a link to a project document on your desktop. You changed its location but forgot to update the hyperlink in Excel. As a result, clicking the link leads nowhere. Solution: Right-click and edit the hyperlink to point to the new location.
-
Scenario 2: You work in a shared network environment. The document you’re linking to is located on a network drive that is currently offline. As a result, the link won’t work. Solution: Wait for the network to come back online or access the document through a different means.
Important Notes
- Always keep your hyperlinks updated, especially if linked files or URLs are frequently changed.
- When sharing Excel workbooks, be aware that the hyperlinks might not work for others if the linked files are not accessible.
<div class="faq-section">
<div class="faq-container">
<h2>Frequently Asked Questions</h2>
<div class="faq-item">
<div class="faq-question">
<h3>Why do my hyperlinks show as unclickable?</h3>
<span class="faq-toggle">+</span>
</div>
<div class="faq-answer">
<p>This could be due to the hyperlink format not being recognized by Excel. Ensure it starts with “http://” or “https://” for web links, or use the “Insert Hyperlink” option for files.</p>
</div>
</div>
<div class="faq-item">
<div class="faq-question">
<h3>Can hyperlinks be used in Excel mobile app?</h3>
<span class="faq-toggle">+</span>
</div>
<div class="faq-answer">
<p>Yes, hyperlinks can be accessed in the Excel mobile app, but functionality may differ from the desktop version.</p>
</div>
</div>
<div class="faq-item">
<div class="faq-question">
<h3>Why does my hyperlink lead to an error page?</h3>
<span class="faq-toggle">+</span>
</div>
<div class="faq-answer">
<p>This typically happens when the URL has changed or is incorrect. Double-check the hyperlink address.</p>
</div>
</div>
<div class="faq-item">
<div class="faq-question">
<h3>How do I disable hyperlinks in Excel?</h3>
<span class="faq-toggle">+</span>
</div>
<div class="faq-answer">
<p>You can remove hyperlinks by right-clicking on them and selecting "Remove Hyperlink" from the menu.</p>
</div>
</div>
</div>
</div>
Recapping the key takeaways, hyperlinks are an essential feature in Excel, and knowing how to troubleshoot them can save you time and frustration. By checking your URL accuracy, file locations, and security settings, you can ensure a seamless experience when using hyperlinks. Remember, practice makes perfect! Familiarize yourself with these techniques and explore related tutorials to enhance your Excel skills further.
<p class="pro-note">💡Pro Tip: Always keep a backup of important documents to avoid broken hyperlinks!</p>