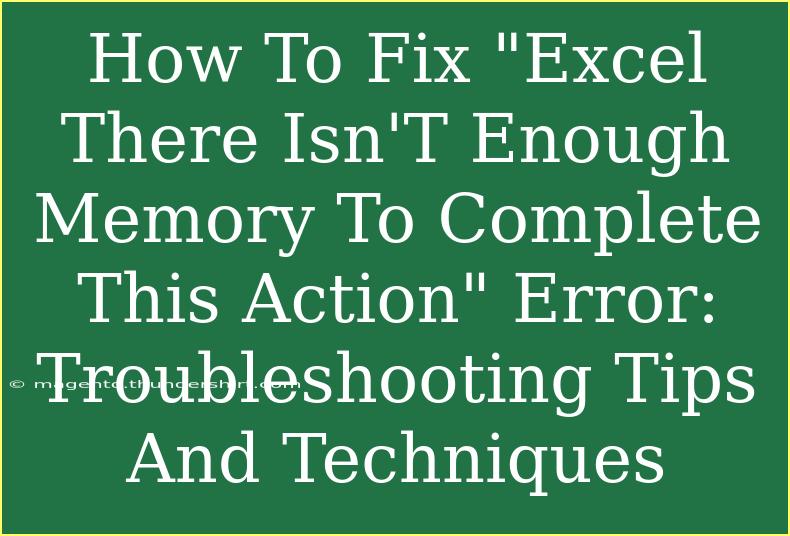If you've ever encountered the frustrating error message, "Excel There Isn’t Enough Memory To Complete This Action," you know just how disruptive it can be to your productivity. Don't worry, you're not alone! This issue often arises while working with large datasets, complex calculations, or even when trying to open multiple workbooks simultaneously. In this blog post, we'll delve into the causes behind this error and share effective troubleshooting tips, shortcuts, and advanced techniques to help you resolve it.
Understanding the Memory Issue in Excel
Before we tackle solutions, it's essential to understand what causes this memory error. Excel typically uses a portion of your computer's RAM to process data and execute tasks. When this memory usage exceeds the available RAM, Excel struggles to keep up, leading to the error message. Factors that contribute to this issue include:
- Large Workbooks: Files with excessive data, formulas, or embedded objects.
- Multiple Applications: Running too many programs concurrently.
- Add-Ins: Certain add-ins can consume more memory than anticipated.
- Outdated Software: Older versions of Excel may have memory management issues.
Tips to Fix the Memory Error
Here are some practical solutions and techniques to help you overcome this error:
1. Close Unnecessary Applications
If you have multiple applications open, it's time to close the ones you don't need. This frees up memory resources for Excel.
2. Reduce the Size of Your Workbook
- Delete Unused Cells: If there are empty cells that Excel is still processing, delete them. Excel sometimes considers empty cells as part of the workbook's used range.
- Simplify Formulas: Use simpler formulas or break complex formulas into multiple steps.
Example: Instead of using =IF(AND(A1>0, B1<10), "Yes", "No"), break it down into helper columns.
3. Use 64-bit Excel
If you are frequently working with large datasets, consider using the 64-bit version of Excel. It can access more memory than the 32-bit version, allowing you to handle larger files more efficiently.
4. Disable Unused Add-Ins
Some add-ins may be taking up valuable memory. To disable them:
- Go to File → Options → Add-Ins.
- At the bottom of the window, select COM Add-ins from the dropdown menu and click Go.
- Uncheck any add-ins that you don’t use and click OK.
5. Clear the Clipboard
Excel maintains a clipboard, which can consume memory. If you’ve copied large data sets, this can be significant. Simply clear your clipboard by clicking Home → Clipboard group, and select Clear All.
6. Increase Virtual Memory
If you still experience memory issues, consider increasing your virtual memory settings. This can help improve performance:
- Open the Control Panel.
- Click on System and Security.
- Select System and then click Advanced system settings.
- Under the Advanced tab, click Settings under Performance.
- In the Performance Options window, go to the Advanced tab and click Change under Virtual Memory.
- Uncheck Automatically manage paging file size for all drives.
- Select your system drive (usually C:), click on Custom size, and set the initial and maximum size to a higher value (generally 1.5 to 2 times your RAM).
- Click Set, then OK to apply changes.
7. Save Your Workbook Regularly
Saving your work frequently can help protect against memory errors. It allows Excel to refresh its memory usage and may prevent the error from occurring.
8. Update Your Excel
Ensure you are using the latest version of Excel. Updates often include bug fixes that may resolve memory issues. Go to File → Account → Update Options and select Update Now.
Common Mistakes to Avoid
Here are a few common pitfalls to watch out for when troubleshooting this memory error:
- Ignoring Large Datasets: Continuing to work with excessively large files can exacerbate the problem. Consider splitting large files into smaller, more manageable pieces.
- Not Monitoring Memory Usage: Keep an eye on how much memory Excel is consuming. Use the Task Manager (Ctrl + Shift + Esc) to observe memory usage while working in Excel.
- Neglecting Software Updates: Outdated software can have unresolved issues. Always stay current with updates to improve functionality.
FAQs
<div class="faq-section">
<div class="faq-container">
<h2>Frequently Asked Questions</h2>
<div class="faq-item">
<div class="faq-question">
<h3>Why does Excel say there isn't enough memory?</h3>
<span class="faq-toggle">+</span>
</div>
<div class="faq-answer">
<p>This message appears when Excel is unable to allocate enough memory for the operations being performed, usually due to large files or excessive system resource usage.</p>
</div>
</div>
<div class="faq-item">
<div class="faq-question">
<h3>How can I reduce the size of my Excel workbook?</h3>
<span class="faq-toggle">+</span>
</div>
<div class="faq-answer">
<p>You can reduce the size by deleting unused rows/columns, simplifying formulas, and removing unnecessary formatting or embedded objects.</p>
</div>
</div>
<div class="faq-item">
<div class="faq-question">
<h3>Does upgrading to 64-bit Excel help with memory issues?</h3>
<span class="faq-toggle">+</span>
</div>
<div class="faq-answer">
<p>Yes, the 64-bit version allows Excel to use more memory, making it suitable for handling larger workbooks.</p>
</div>
</div>
<div class="faq-item">
<div class="faq-question">
<h3>How do I disable add-ins in Excel?</h3>
<span class="faq-toggle">+</span>
</div>
<div class="faq-answer">
<p>Go to File → Options → Add-Ins, select COM Add-ins, click Go, and uncheck any add-ins that you do not use.</p>
</div>
</div>
<div class="faq-item">
<div class="faq-question">
<h3>Will saving my workbook frequently prevent memory errors?</h3>
<span class="faq-toggle">+</span>
</div>
<div class="faq-answer">
<p>Yes, saving frequently can help refresh memory usage and may reduce the likelihood of encountering memory errors.</p>
</div>
</div>
</div>
</div>
To recap, encountering the "Excel There Isn’t Enough Memory To Complete This Action" error can be frustrating, but it’s often manageable. Remember to monitor your system’s memory usage, reduce workbook sizes, and keep your Excel updated. Practice using the troubleshooting techniques shared above, and you’ll be back to work in no time!
<p class="pro-note">🌟 Pro Tip: Always back up your data before making significant changes to your Excel files or settings!</p>