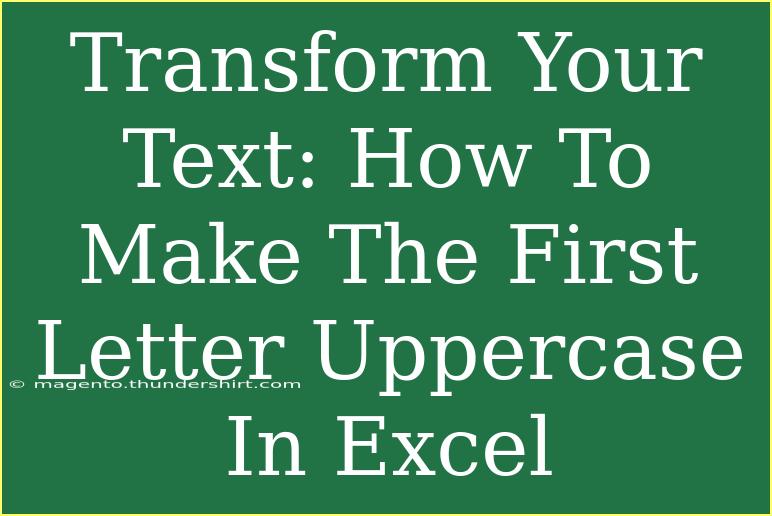Transforming text in Excel to have the first letter in uppercase can enhance the readability and professionalism of your data. Whether you’re formatting names, titles, or any other text, it’s important to understand how to do this efficiently. In this blog post, we’ll explore various techniques to transform your text, share helpful tips and shortcuts, troubleshoot common issues, and answer some frequently asked questions.
Understanding Text Transformation in Excel
Before we dive into the methods of capitalizing the first letter of each word, let's understand why this transformation is useful. You may have a list of names or phrases where consistency is key. By ensuring that the first letter of each entry is capitalized, you enhance the presentation of your data.
Methods for Capitalizing Text in Excel
There are several ways to capitalize the first letter of a text string in Excel:
- Using the PROPER Function
- Using the UPPER and LOWER Functions
- Creating a Custom Formula
Let’s take a look at each method in detail.
1. Using the PROPER Function
The simplest way to capitalize the first letter of each word is by using the built-in PROPER function. Here’s how it works:
Example:
If you have the text "john doe" in cell A1, you can enter the formula =PROPER(A1) in cell B1. The result will be "John Doe".
2. Using the UPPER and LOWER Functions
If you want more control over which letters to capitalize, you can use a combination of UPPER, LOWER, and LEFT functions.
- Syntax:
=UPPER(LEFT(text, 1)) & LOWER(MID(text, 2, LEN(text)-1))
Example:
For the same text "john doe" in A1, entering the formula =UPPER(LEFT(A1, 1)) & LOWER(MID(A1, 2, LEN(A1)-1)) in B1 will also give you "John doe".
3. Creating a Custom Formula
If you have a more complex requirement, such as capitalizing the first letter of specific words only, you may want to create a custom formula. Here’s a simple VBA code snippet to help you achieve this:
Function CapitalizeFirstLetter(str As String) As String
CapitalizeFirstLetter = UCase(Left(str, 1)) & Mid(str, 2)
End Function
To use this function:
- Press
ALT + F11 to open the VBA editor.
- Insert a new module and paste the code.
- Use it in Excel like any other formula:
=CapitalizeFirstLetter(A1).
Common Mistakes to Avoid
- Not Handling Spaces Properly: Ensure that there are no leading or trailing spaces in your text string before applying any formulas. Use the
TRIM function to clean your data.
- Assuming All Words Will be Capitalized: The
PROPER function capitalizes the first letter of every word, which may not be desired if you want only the first letter of the entire string to be capitalized.
- Not Using Absolute References: If you are copying formulas across cells, remember to use absolute references where needed to maintain consistency.
Troubleshooting Common Issues
- Output is not as expected: Double-check your formula syntax. A misplaced bracket or incorrect cell reference can lead to errors.
- Function not recognized: If you’re using a VBA function, make sure macros are enabled in your Excel settings.
<table>
<tr>
<th>Function</th>
<th>Purpose</th>
</tr>
<tr>
<td>PROPER</td>
<td>Capitalizes the first letter of each word in a text string.</td>
</tr>
<tr>
<td>UPPER</td>
<td>Converts all letters in a text string to uppercase.</td>
</tr>
<tr>
<td>LOWER</td>
<td>Converts all letters in a text string to lowercase.</td>
</tr>
<tr>
<td>TRIM</td>
<td>Removes leading and trailing spaces from text.</td>
</tr>
</table>
<div class="faq-section">
<div class="faq-container">
<h2>Frequently Asked Questions</h2>
<div class="faq-item">
<div class="faq-question">
<h3>Can I capitalize only the first letter of the first word?</h3>
<span class="faq-toggle">+</span>
</div>
<div class="faq-answer">
<p>Yes, you can use a combination of the UPPER and LOWER functions to achieve this, as shown above.</p>
</div>
</div>
<div class="faq-item">
<div class="faq-question">
<h3>What if my data has mixed cases?</h3>
<span class="faq-toggle">+</span>
</div>
<div class="faq-answer">
<p>Using the PROPER function will help standardize the case by capitalizing the first letter of each word.</p>
</div>
</div>
<div class="faq-item">
<div class="faq-question">
<h3>How do I apply the formula to a range of cells?</h3>
<span class="faq-toggle">+</span>
</div>
<div class="faq-answer">
<p>After entering the formula in the first cell, click on the fill handle (the small square at the bottom-right corner of the cell) and drag it down to apply the formula to adjacent cells.</p>
</div>
</div>
<div class="faq-item">
<div class="faq-question">
<h3>Is there a way to batch change the case of multiple cells?</h3>
<span class="faq-toggle">+</span>
</div>
<div class="faq-answer">
<p>Yes, by using the fill handle after applying a formula in one cell, you can batch update multiple cells quickly.</p>
</div>
</div>
</div>
</div>
Transforming text in Excel can significantly impact how your data is perceived. With the techniques discussed, including the PROPER function and custom formulas, you'll be able to enhance your spreadsheets effectively.
Remember to be mindful of common mistakes and troubleshoot effectively when needed. Try these methods out and see how they can simplify your Excel tasks!
<p class="pro-note">🌟Pro Tip: Regularly practice using these functions to become more proficient and save time on data entry!