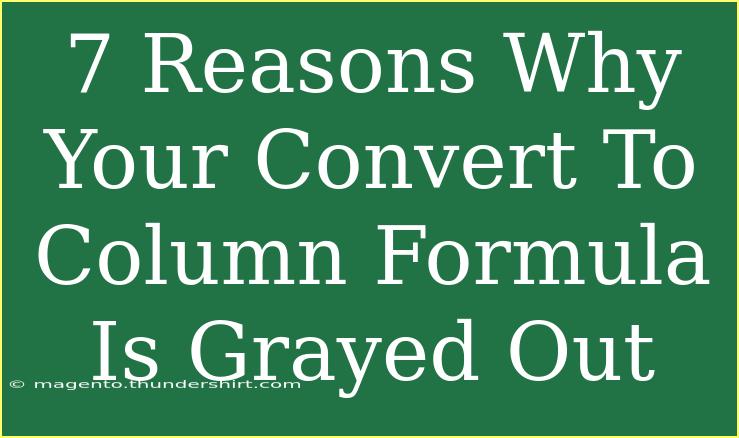When it comes to working with spreadsheets, one of the most useful features is the ability to convert data into columns for better readability and organization. However, there may be times when you find that the "Convert to Column" formula is grayed out and unavailable for use. This can be frustrating, especially when you need to manipulate your data efficiently. In this article, we'll dive into the potential reasons behind this issue, explore helpful tips to troubleshoot it, and discuss shortcuts and advanced techniques to make the most out of your spreadsheet experience. 🚀
Common Reasons Your Convert to Column Formula Is Grayed Out
Understanding why the "Convert to Column" option is grayed out is essential for effective data management. Here are seven common reasons:
1. Cell Format Issues
Sometimes, the formatting of the cells can interfere with your ability to use this feature. For instance, if the cell format is set to text, you might not be able to convert it into columns effectively.
2. Merged Cells
If any of the cells you are trying to convert are merged, the feature will likely be grayed out. Merged cells can disrupt the functionality of many spreadsheet tools.
3. Protected Sheets
If your sheet is protected, certain functions, including "Convert to Column," may be disabled. Check your sheet's protection settings to see if this is the cause.
4. Non-Contiguous Selection
Selecting non-contiguous cells can lead to this feature being unavailable. Make sure you’re working with a continuous range of cells for the conversion process.
5. Workbook Compatibility Mode
If your workbook is in Compatibility Mode (typically when saving in older formats), some features may be limited. Consider saving your workbook in the latest format.
6. Data Validation Rules
If the cells you are trying to convert are subjected to data validation rules that restrict the content, this can result in the grayed-out option.
7. Corrupted File
Lastly, if the file itself is corrupted or experiencing glitches, this may impact various functions within your spreadsheet.
Helpful Tips and Shortcuts
To enhance your experience when working with columns, here are some practical tips:
1. Check Cell Formats
Always ensure that your cells are formatted correctly. You can do this by right-clicking on the selected cells, choosing "Format Cells," and then selecting the appropriate format.
2. Unmerge Cells
If you encounter grayed-out options, check for any merged cells. You can unmerge them by selecting the cells, right-clicking, and selecting "Unmerge."
3. Remove Sheet Protection
If your sheet is protected, consider unprotecting it temporarily to access the features you need. Just remember to reapply protection afterward if required.
4. Select a Continuous Range
When selecting cells, ensure they are all adjacent to each other to allow proper functionality of conversion tools.
5. Save in the Latest Format
If your workbook is in Compatibility Mode, simply save it in the most recent format to access all available features.
6. Review Data Validation Rules
Inspect the cells for any existing data validation rules that may be causing issues. You can find this under the "Data" tab.
7. Repair Corrupted Files
If you suspect a corrupted file, try using the built-in repair tools provided by your spreadsheet software or copy the data to a new workbook.
Practical Example
Imagine you have a list of names in a single column that you need to split into first names and last names. If you find that the “Convert to Column” function is grayed out, you’ll want to verify each of the issues mentioned above.
| Cell Format |
Merged Cells |
Protected Sheet |
| Text |
No |
Yes |
In this case, make sure the cells are not merged, that the sheet is unprotected, and that the cells are formatted as text.
Troubleshooting Steps
When you're faced with a grayed-out "Convert to Column," follow these steps:
- Review Your Selections: Make sure you’ve highlighted the correct and contiguous range of cells.
- Check Protection: Go to the "Review" tab to check if the sheet is protected.
- Look for Merged Cells: Identify and unmerge any cells that could be causing the issue.
- Verify Cell Formats: Ensure that your cells are formatted appropriately.
- Save Your Workbook: If in Compatibility Mode, save in the latest format to unlock all features.
Important Notes
<p class="pro-note">🔍 Pro Tip: Regularly review your spreadsheet’s settings to avoid running into issues with grayed-out functions. It’s good practice to maintain the integrity of your data!</p>
<div class="faq-section">
<div class="faq-container">
<h2>Frequently Asked Questions</h2>
<div class="faq-item">
<div class="faq-question">
<h3>Why is the Convert to Column option not working?</h3>
<span class="faq-toggle">+</span>
</div>
<div class="faq-answer">
<p>This can be due to cell format issues, merged cells, or the sheet being protected, among other reasons.</p>
</div>
</div>
<div class="faq-item">
<div class="faq-question">
<h3>How do I fix a corrupted spreadsheet file?</h3>
<span class="faq-toggle">+</span>
</div>
<div class="faq-answer">
<p>You can try using the built-in repair tools in your spreadsheet software or copy the data into a new workbook.</p>
</div>
</div>
<div class="faq-item">
<div class="faq-question">
<h3>Can I convert a merged cell to a column?</h3>
<span class="faq-toggle">+</span>
</div>
<div class="faq-answer">
<p>No, you will need to unmerge the cells before using the Convert to Column function.</p>
</div>
</div>
</div>
</div>
By understanding these common issues and following the outlined tips, you can navigate your spreadsheet with greater confidence and efficiency. Remember to practice using the various features available to you and explore other related tutorials to sharpen your skills even more! Happy spreadsheeting!