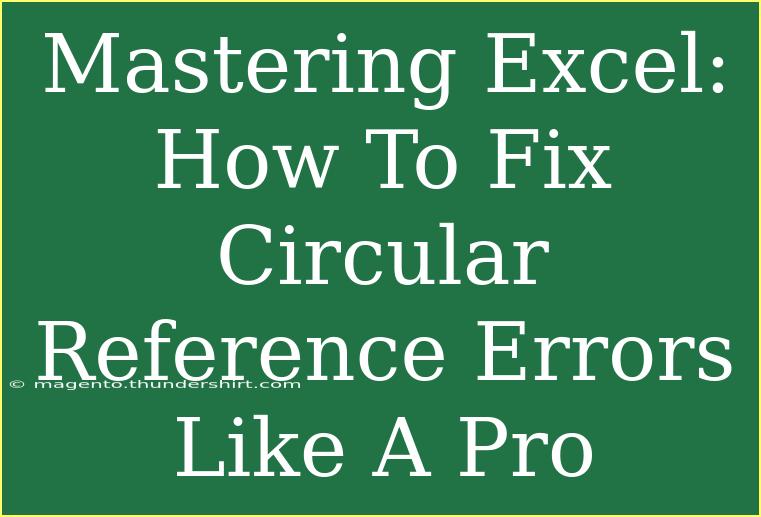Excel is a powerful tool that many of us rely on for everything from basic budgeting to complex data analysis. However, one of the pesky errors that can throw a wrench in your Excel projects is the dreaded circular reference error. 😩 This error can be frustrating, especially if you're in the middle of a critical analysis or report. But don’t worry! With the right techniques and tips, you can master the art of fixing circular reference errors like a pro. Let’s dive into how you can handle these errors, troubleshoot them, and avoid common pitfalls in the future.
What is a Circular Reference Error?
A circular reference occurs when a formula in a cell directly or indirectly refers back to itself. This can happen in a few ways:
-
Direct Circular Reference: This is when a formula refers directly to its own cell. For example, if cell A1 contains the formula =A1 + 1, this causes a circular reference.
-
Indirect Circular Reference: This occurs when multiple cells are involved. For instance, if A1 references B1, and B1 references A1, you have an indirect circular reference.
When Excel encounters this error, it won’t be able to calculate the result, which can lead to confusion.
Common Scenarios Leading to Circular References
Understanding when these circular references can occur is the first step towards fixing them. Here are some common scenarios:
-
Complex Formulas: When creating complex formulas, it’s easy to inadvertently refer back to the cell you’re working in.
-
Data Linking: Linking data across multiple sheets and workbooks can create situations where cells refer back to themselves.
-
Copy-Pasting Formulas: When copying and pasting formulas across cells, if relative references are involved, it can lead to unintended circular references.
How to Identify Circular Reference Errors
Excel does provide tools to help you identify circular references. Here’s how you can locate them:
-
Status Bar Notification: When a circular reference occurs, Excel shows a warning in the status bar at the bottom left. Clicking this notification provides more details.
-
Formula Auditing Tools: Under the “Formulas” tab, you can use the "Error Checking" feature to find circular references.
-
Evaluate Formula Tool: Use the “Evaluate Formula” tool under the Formulas tab to step through the calculations and find where the error arises.
Step-by-Step Guide to Fix Circular Reference Errors
Now that you understand what circular references are and how to identify them, let’s walk through the steps to fix them.
-
Identify the Circular Reference: As mentioned above, locate where the circular reference is occurring using the status bar or formula auditing tools.
-
Review Your Formulas: Look at the formulas in the identified cells. Check if any cell references itself or forms a loop with other cells.
-
Decide on a Fix: Depending on the situation, you can choose one of the following fixes:
-
Adjust the Formula: Change your formula so it doesn’t refer back to itself or another cell that ultimately leads back to it.
-
Use Helper Cells: Sometimes, creating an additional cell to handle part of the calculation can prevent circular references.
-
Switch to Iterative Calculations: If the circular reference is intentional (for example, calculating a running total), you may consider enabling iterative calculations in Excel.
-
Test Your Changes: After making adjustments, always test your spreadsheet to ensure that your formulas are working as expected and that the circular reference error has been resolved.
Example Table of Common Circular Reference Fixes
<table>
<tr>
<th>Problem Type</th>
<th>Example Formula</th>
<th>Suggested Fix</th>
</tr>
<tr>
<td>Direct Circular Reference</td>
<td>=A1 + 1</td>
<td>Change to =B1 + 1 (where B1 is a different cell)</td>
</tr>
<tr>
<td>Indirect Circular Reference</td>
<td>A1 = B1, B1 = A1</td>
<td>Change one formula to reference a different cell</td>
</tr>
<tr>
<td>Using Helper Cells</td>
<td>=A1 + A2</td>
<td>Calculate A1 in B1 and use B1 in your main formula</td>
</tr>
</table>
<p class="pro-note">🔧Pro Tip: Always double-check your cell references after copying formulas to avoid unintended circular references!</p>
Common Mistakes to Avoid
Fixing circular reference errors is one part of the equation; avoiding them in the first place is just as critical. Here are some common mistakes to watch out for:
-
Not Using Absolute References: Failing to use absolute references ($A$1) can lead to circular references when formulas are moved or copied.
-
Ignoring Warning Messages: When Excel notifies you about a circular reference, don’t ignore it! Address the issue immediately.
-
Overcomplicating Formulas: Simplicity is key. If your formulas are too complex, consider breaking them down into simpler components.
Troubleshooting Tips for Circular References
If you’ve followed the steps to fix a circular reference but are still encountering issues, here are some troubleshooting tips:
-
Double-Check All References: Go through each reference in the formulas carefully to ensure no unintended loops exist.
-
Disable Automatic Calculation: Temporarily turn off automatic calculations (Formulas > Calculation Options > Manual) while you troubleshoot, then turn it back on.
-
Use the Formula Auditing Tool: This tool can help you visually trace precedents and dependents, allowing you to see the flow of your calculations and catch any errors.
Frequently Asked Questions
<div class="faq-section">
<div class="faq-container">
<h2>Frequently Asked Questions</h2>
<div class="faq-item">
<div class="faq-question">
<h3>What causes a circular reference in Excel?</h3>
<span class="faq-toggle">+</span>
</div>
<div class="faq-answer">
<p>A circular reference is caused when a formula refers directly or indirectly to its own cell, preventing Excel from calculating a value.</p>
</div>
</div>
<div class="faq-item">
<div class="faq-question">
<h3>How can I find circular references in Excel?</h3>
<span class="faq-toggle">+</span>
</div>
<div class="faq-answer">
<p>You can find circular references by looking at the status bar, using the formula auditing tools, or employing the “Evaluate Formula” feature.</p>
</div>
</div>
<div class="faq-item">
<div class="faq-question">
<h3>Can I use circular references intentionally?</h3>
<span class="faq-toggle">+</span>
</div>
<div class="faq-answer">
<p>Yes, you can use circular references intentionally by enabling iterative calculations in Excel for specific scenarios, such as calculating running totals.</p>
</div>
</div>
</div>
</div>
To wrap it up, mastering the circular reference error in Excel is a skill that can enhance your efficiency and accuracy in data handling. By learning how to identify, troubleshoot, and avoid these errors, you can prevent potential roadblocks in your work. Keep practicing and experimenting with Excel, and don't hesitate to explore related tutorials and resources.
<p class="pro-note">💡Pro Tip: Regularly review your formulas and structure to prevent circular references before they become an issue!</p>