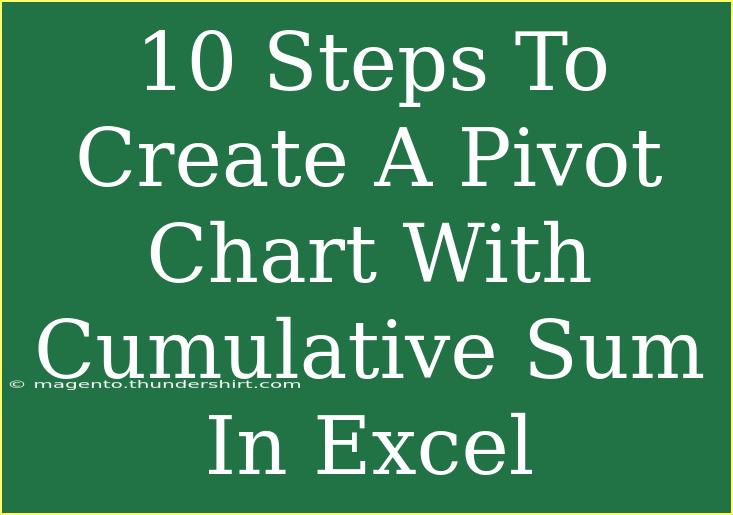Creating a pivot chart with a cumulative sum in Excel can greatly enhance your ability to visualize and analyze your data. It allows you to see trends over time, making it easier to make informed decisions. Let's dive into a comprehensive guide on how to create a pivot chart with a cumulative sum in Excel, complete with helpful tips, common mistakes to avoid, and troubleshooting advice to make your experience as smooth as possible. 🚀
Understanding Pivot Charts and Cumulative Sums
Before jumping into the steps, it's essential to understand what pivot charts and cumulative sums are. A pivot chart is a graphical representation of a pivot table, allowing you to visualize data dynamically. A cumulative sum keeps a running total of values in a dataset, helping you track progress over time or across categories.
Step-by-Step Guide to Creating a Pivot Chart with Cumulative Sum
Let’s break down the process into clear steps to ensure you can follow along effortlessly.
Step 1: Prepare Your Data
Ensure your data is organized in a table format. Each column should have a heading, and there should be no blank rows or columns. Here’s a sample of what your data might look like:
| Date |
Sales |
| 2023-01-01 |
100 |
| 2023-01-02 |
150 |
| 2023-01-03 |
200 |
| 2023-01-04 |
250 |
Step 2: Insert a Pivot Table
- Select your data: Click anywhere in your data table.
- Go to the Insert tab: In the Ribbon, click on "Insert".
- Choose PivotTable: Click on “PivotTable” and select where you want the PivotTable report to be placed (new worksheet or existing worksheet).
Step 3: Set Up the Pivot Table
- Drag Fields: In the PivotTable Field List, drag the Date field to the Rows area.
- Drag the Sales Field: Drag the Sales field to the Values area. This will initially show the sum of sales.
Step 4: Calculate Cumulative Sum
- Click on the dropdown arrow: Next to the Sales field in the Values area.
- Value Field Settings: Click on “Value Field Settings”.
- Show Values As: Go to the “Show Values As” tab and select “Running Total In”.
- Base Field: Choose the Date field as the base field.
Step 5: Insert a Pivot Chart
- Select the Pivot Table: Click anywhere inside the pivot table.
- Go to the PivotTable Analyze tab: In the Ribbon, click on "PivotTable Analyze".
- Click on Pivot Chart: Choose “Pivot Chart” to insert a chart that represents your cumulative sum.
Step 6: Choose the Right Chart Type
- Select Chart Type: In the “Insert Chart” dialog, choose a Line Chart or Column Chart, which are most effective for displaying cumulative sums.
- Click OK: Once you’ve selected your chart type, click “OK”.
Step 7: Format the Chart
- Chart Design Tab: Click on the chart, and then navigate to the “Chart Design” tab in the Ribbon.
- Choose Styles: Explore different styles and layouts to enhance your chart's visual appeal.
Step 8: Customize Your Chart
- Add Titles: Click on the chart title to customize it.
- Adjust Axes: Make sure the axes are correctly labeled to reflect the cumulative sum.
Step 9: Review Data and Make Adjustments
Take a moment to review your chart. Ensure that the cumulative sum correctly reflects the total sales over time. If you notice any discrepancies, double-check your original data and calculations.
Step 10: Save Your Work
Make sure to save your Excel file! It’s essential to keep a backup of your work for future reference.
Helpful Tips for Using Pivot Charts Effectively
- Refresh Data: If your original data changes, don’t forget to refresh your pivot table and chart to reflect those updates.
- Explore Filters: Utilize slicers or filters to dynamically adjust the data shown in your pivot chart.
- Use Conditional Formatting: Enhance the visual impact of your data by applying conditional formatting to highlight trends.
Common Mistakes to Avoid
- Ignoring Data Formats: Ensure that dates are in the correct format; otherwise, Excel may not recognize them correctly.
- Not Refreshing Data: Forgetting to refresh your pivot table after changes can lead to outdated charts.
- Overcomplicating Your Chart: Keep your charts simple and clear for better readability and interpretation.
Troubleshooting Issues
- Data Not Showing in Pivot Table: Check for blank rows or columns in your dataset.
- Cumulative Sum Not Calculating Correctly: Ensure that you have selected the correct base field when setting up the running total.
- Chart Not Updating: Ensure you are refreshing your data correctly if changes are made.
<div class="faq-section">
<div class="faq-container">
<h2>Frequently Asked Questions</h2>
<div class="faq-item">
<div class="faq-question">
<h3>How do I add more fields to my PivotTable?</h3>
<span class="faq-toggle">+</span>
</div>
<div class="faq-answer">
<p>Simply drag additional fields into the Rows or Values area in the PivotTable Field List.</p>
</div>
</div>
<div class="faq-item">
<div class="faq-question">
<h3>Can I change the Pivot Chart type later?</h3>
<span class="faq-toggle">+</span>
</div>
<div class="faq-answer">
<p>Yes, right-click on the chart, select “Change Chart Type”, and choose the desired type.</p>
</div>
</div>
<div class="faq-item">
<div class="faq-question">
<h3>What do I do if my cumulative sum isn’t correct?</h3>
<span class="faq-toggle">+</span>
</div>
<div class="faq-answer">
<p>Check that you selected the correct base field for your running total and ensure your data is sorted correctly.</p>
</div>
</div>
</div>
</div>
Recapping, creating a pivot chart with a cumulative sum in Excel is a straightforward yet powerful technique that can significantly enhance your data analysis capabilities. By following the outlined steps, you’ll be able to visualize your data clearly, allowing for better decision-making.
Now, go ahead and practice using these techniques! There are many related tutorials waiting for you to explore. Happy charting!
<p class="pro-note">🚀Pro Tip: Always keep your data organized and updated to get the most accurate insights from your pivot charts.</p>