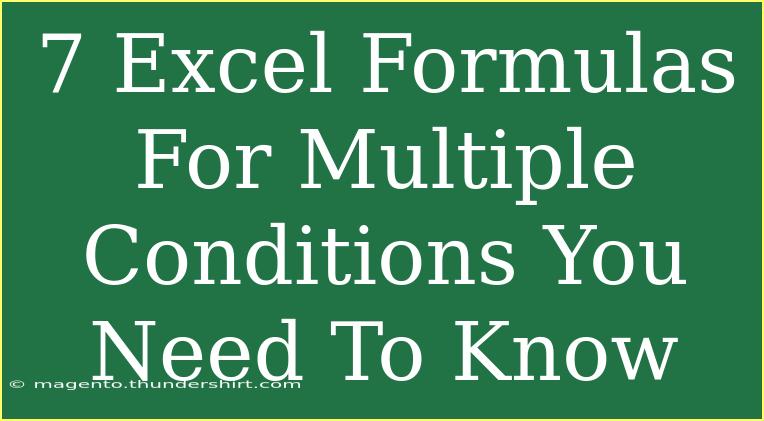Excel is a powerful tool that can transform your data into meaningful insights, especially when you learn to leverage its formulas. One of the most useful aspects of Excel is its ability to handle multiple conditions in your calculations. 📊 Whether you’re a beginner or a seasoned pro, mastering these multi-condition formulas can take your Excel skills to the next level. Let's dive into seven essential Excel formulas for multiple conditions that you absolutely need to know!
1. SUMIFS: Adding with Multiple Criteria
The SUMIFS function is a lifesaver when you need to sum values based on multiple conditions. It allows you to specify criteria for multiple ranges.
Syntax:
SUMIFS(sum_range, criteria_range1, criteria1, [criteria_range2, criteria2], ...)
Example:
Imagine you have a sales data sheet that contains sales figures along with the corresponding regions and products. If you want to calculate total sales from the "East" region for "Product A", you can use:
=SUMIFS(B2:B10, A2:A10, "East", C2:C10, "Product A")
Important Note:
<p class="pro-note">Ensure your criteria ranges (A2:A10, C2:C10) are the same size as your sum range (B2:B10) to avoid errors.</p>
2. COUNTIFS: Counting with Multiple Conditions
If you need to count how many times certain conditions are met across multiple criteria, then COUNTIFS is your go-to function.
Syntax:
COUNTIFS(criteria_range1, criteria1, [criteria_range2, criteria2], ...)
Example:
Using the same sales data, to count how many times "Product B" was sold in the "West" region:
=COUNTIFS(A2:A10, "West", C2:C10, "Product B")
3. AVERAGEIFS: Averaging with Multiple Criteria
The AVERAGEIFS function does for averaging what SUMIFS does for summing. It allows you to calculate the average of values that meet multiple conditions.
Syntax:
AVERAGEIFS(average_range, criteria_range1, criteria1, [criteria_range2, criteria2], ...)
Example:
To find the average sales for "Product C" in the "North" region, use:
=AVERAGEIFS(B2:B10, A2:A10, "North", C2:C10, "Product C")
Important Note:
<p class="pro-note">Make sure all criteria ranges are of equal size and align with the average range.</p>
4. IF with AND: Conditional Logic
Combining the IF function with AND allows you to evaluate multiple conditions at once and return different results based on those conditions.
Syntax:
IF(AND(condition1, condition2, ...), value_if_true, value_if_false)
Example:
To check if a product sold more than 100 units in the "South" region:
=IF(AND(A2="South", B2>100), "Target Met", "Target Not Met")
5. IF with OR: Conditional Flexibility
Like AND, the OR function can be paired with IF to check if any of the conditions are met.
Syntax:
IF(OR(condition1, condition2, ...), value_if_true, value_if_false)
Example:
To determine if a product sold either in the "East" or "West" region:
=IF(OR(A2="East", A2="West"), "Region Sale", "No Sale")
6. SUMPRODUCT: Multi-Condition Calculations
The SUMPRODUCT function is a versatile tool that can sum the products of corresponding ranges while applying multiple criteria.
Syntax:
SUMPRODUCT((criteria_range1=criteria1)*(criteria_range2=criteria2)*sum_range)
Example:
To calculate total sales for "Product D" in the "North" region:
=SUMPRODUCT((A2:A10="North")*(C2:C10="Product D")*(B2:B10))
Important Note:
<p class="pro-note">Using the multiplication operator (*) allows you to evaluate multiple conditions efficiently.</p>
7. Nested IF: Complex Conditional Logic
Sometimes, you may need to test multiple conditions sequentially. The nested IF function allows for this complexity.
Syntax:
IF(condition1, value_if_true1, IF(condition2, value_if_true2, value_if_false))
Example:
To classify sales performance:
=IF(B2>100, "High", IF(B2>50, "Medium", "Low"))
Important Note:
<p class="pro-note">Keep your nested IFs manageable. Too many levels can make your formula complex and hard to follow!</p>
Frequently Asked Questions
<div class="faq-section">
<div class="faq-container">
<h2>Frequently Asked Questions</h2>
<div class="faq-item">
<div class="faq-question">
<h3>What is the difference between SUMIF and SUMIFS?</h3>
<span class="faq-toggle">+</span>
</div>
<div class="faq-answer">
<p>SUMIF is used for a single condition while SUMIFS allows for multiple conditions.</p>
</div>
</div>
<div class="faq-item">
<div class="faq-question">
<h3>Can I use text criteria with COUNTIFS?</h3>
<span class="faq-toggle">+</span>
</div>
<div class="faq-answer">
<p>Yes, COUNTIFS can handle text criteria seamlessly.</p>
</div>
</div>
<div class="faq-item">
<div class="faq-question">
<h3>What happens if my ranges are not the same size?</h3>
<span class="faq-toggle">+</span>
</div>
<div class="faq-answer">
<p>Excel will return a #VALUE! error if your ranges do not match in size.</p>
</div>
</div>
<div class="faq-item">
<div class="faq-question">
<h3>Can I combine AND and OR in a single formula?</h3>
<span class="faq-toggle">+</span>
</div>
<div class="faq-answer">
<p>Yes, you can use AND and OR together within an IF function for complex conditions.</p>
</div>
</div>
</div>
</div>
Understanding and utilizing these formulas can greatly enhance your productivity when working with Excel. Each function offers a unique way to analyze data based on multiple criteria, empowering you to make more informed decisions.
Practice using these formulas with your own datasets, and don't hesitate to explore related tutorials on advanced Excel techniques. The more you practice, the more skilled you'll become in data analysis!
<p class="pro-note">🚀 Pro Tip: Experiment with these formulas on real datasets to understand their practical applications!</p>