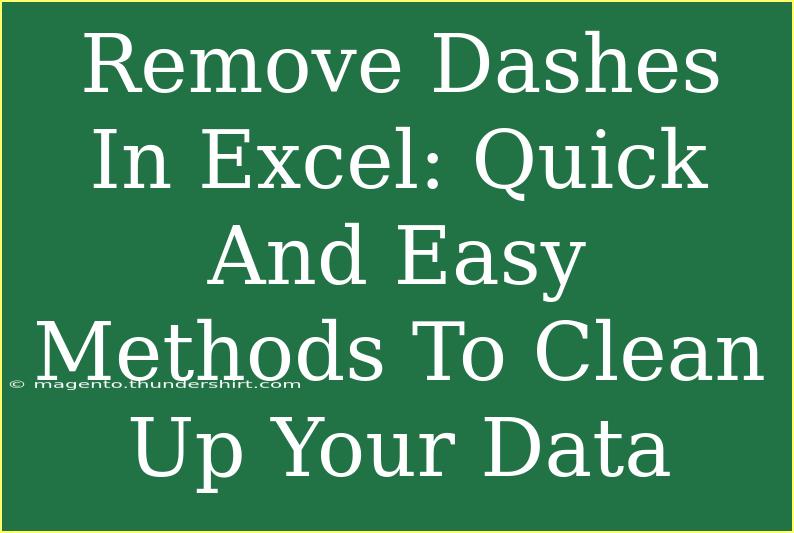When it comes to data management in Excel, even small details can make a significant difference. One of those details often overlooked is the presence of dashes in your data. Dashes can disrupt the consistency of your data, making it harder to analyze and work with. In this post, we will explore quick and easy methods to remove dashes in Excel, empowering you to clean up your data efficiently! 🚀
Why Remove Dashes from Your Data?
Before we dive into the methods, let's take a moment to discuss why you might want to remove dashes from your data. Here are a few key reasons:
- Data Consistency: Dashes can lead to inconsistency in data formats, especially in cases like phone numbers or IDs.
- Easier Sorting and Filtering: Removing unnecessary characters ensures you can sort or filter your data seamlessly.
- Enhanced Functionality: Many Excel functions require a clean dataset to work effectively.
Understanding these benefits will motivate you to take action!
Methods to Remove Dashes in Excel
Method 1: Using Find and Replace
One of the simplest ways to remove dashes in Excel is by utilizing the Find and Replace feature.
- Select Your Data: Highlight the range of cells from which you want to remove the dashes.
- Open Find and Replace: Press
Ctrl + H to open the Find and Replace dialog box.
- Find the Dash: In the “Find what” field, enter the dash symbol
-.
- Leave Replace with Empty: Leave the “Replace with” field empty.
- Replace All: Click the “Replace All” button.
This method is quick and effective, especially for large datasets! 💨
Method 2: Using Excel Formulas
If you prefer using a formula, Excel provides some functions that can help. The following formula uses the SUBSTITUTE function:
=SUBSTITUTE(A1, "-", "")
Steps:
- Insert the Formula: In a new cell, enter the formula above, replacing
A1 with the cell that contains dashes.
- Drag to Fill: Click and drag the fill handle (a small square at the cell's bottom right) down to apply the formula to other cells.
- Copy Values: If you want to keep only the cleaned data, copy the formula cells, right-click, and choose “Paste Values”.
Method 3: Using Text to Columns Feature
Another powerful feature in Excel is the Text to Columns, which can help to split and clean your data.
- Select Your Data: Highlight the range of cells containing dashes.
- Text to Columns: Go to the
Data tab, and click on the Text to Columns button.
- Choose Delimited: In the wizard, select "Delimited" and click
Next.
- Specify Delimiter: Uncheck all delimiters and check "Other". In the box next to "Other", enter the dash
-.
- Finish: Click
Finish. This will split the data at the dashes, effectively removing them.
Method 4: Using VBA Macro (Advanced Users)
If you’re comfortable with coding, a VBA macro can automate the process for larger datasets. Here’s a quick script to remove dashes:
Sub RemoveDashes()
Dim cell As Range
For Each cell In Selection
If Not IsEmpty(cell) Then
cell.Value = Replace(cell.Value, "-", "")
End If
Next cell
End Sub
Steps:
- Open VBA Editor: Press
Alt + F11 to open the VBA editor.
- Insert Module: Right-click on
VBAProject, select Insert, then click Module.
- Paste the Code: Copy and paste the macro code into the module window.
- Run the Macro: Close the editor, select your data, press
Alt + F8, select RemoveDashes, and click Run.
<p class="pro-note">🚀 Pro Tip: Always save a backup of your original data before making bulk changes.</p>
Common Mistakes to Avoid
While cleaning up your data, it's easy to make mistakes. Here are a few to watch for:
- Not Selecting the Correct Range: Always double-check which cells you have highlighted to avoid unintentional edits.
- Using Wrong Functions: Make sure you’re using the appropriate functions based on your requirements.
- Not Saving Changes: After making adjustments, save your work to prevent data loss.
Troubleshooting Common Issues
If you run into issues while removing dashes, consider the following solutions:
- Formula not working: Ensure there are no extra spaces in your cell that might affect the formula. Use the
TRIM function if necessary.
- Dashes still present: Check if there are any different dash characters (like an en dash or em dash) that you need to remove.
- VBA errors: If you encounter an error in VBA, make sure your macros are enabled in the Excel settings.
<div class="faq-section">
<div class="faq-container">
<h2>Frequently Asked Questions</h2>
<div class="faq-item">
<div class="faq-question">
<h3>Can I remove dashes from multiple sheets at once?</h3>
<span class="faq-toggle">+</span>
</div>
<div class="faq-answer">
<p>Yes, you can use a VBA macro to loop through multiple sheets and remove dashes.</p>
</div>
</div>
<div class="faq-item">
<div class="faq-question">
<h3>Is there a way to remove dashes from a specific data type only?</h3>
<span class="faq-toggle">+</span>
</div>
<div class="faq-answer">
<p>Yes, you can apply the Find and Replace method selectively to certain columns or rows.</p>
</div>
</div>
<div class="faq-item">
<div class="faq-question">
<h3>What if my dashes are part of a formula?</h3>
<span class="faq-toggle">+</span>
</div>
<div class="faq-answer">
<p>If the dashes are part of a formula, you'll need to adjust the formula rather than removing them.</p>
</div>
</div>
<div class="faq-item">
<div class="faq-question">
<h3>Can I undo the changes if I make a mistake?</h3>
<span class="faq-toggle">+</span>
</div>
<div class="faq-answer">
<p>Yes, you can use the Undo function (Ctrl + Z) to revert recent changes.</p>
</div>
</div>
</div>
</div>
Cleaning up your data in Excel by removing dashes can significantly enhance your productivity and the quality of your analysis. By mastering the methods discussed above, you can handle your datasets like a pro! Whether you prefer simple tools like Find and Replace or more advanced options like VBA, you now have the knowledge to create cleaner, more manageable data.
So, take a moment to practice these techniques, experiment with your datasets, and even explore other related tutorials on this blog to become an Excel guru!
<p class="pro-note">🔍 Pro Tip: Always keep your data formatted consistently for better analysis!</p>