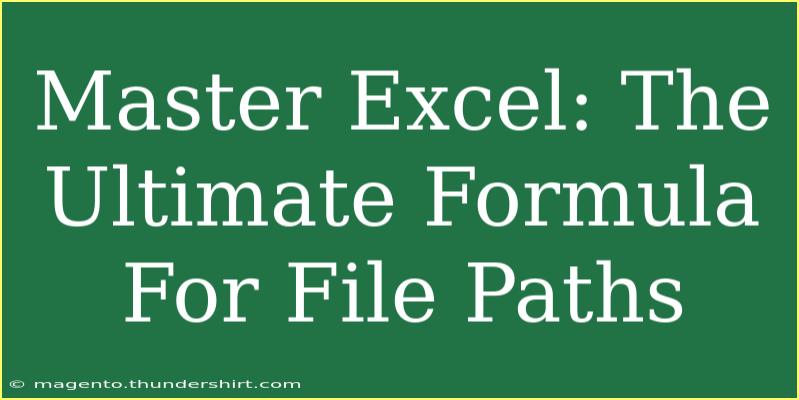If you’ve ever found yourself juggling multiple files in Excel, you’ll know that keeping everything organized can sometimes feel like a Herculean task. 😅 Whether you’re managing data across several spreadsheets or working with external files, understanding file paths in Excel is essential for efficient data management. But don’t worry! This guide will take you through the nitty-gritty of file paths, offering tips, shortcuts, and advanced techniques to master your Excel game.
What is a File Path in Excel?
Before diving into the complexities of file paths, let’s start with the basics. A file path is essentially the address of a file on your computer or network. It tells Excel where to locate the file you’re trying to reference. File paths can be absolute or relative:
- Absolute Path: This includes the complete path from the root drive to the file. For example,
C:\Users\YourName\Documents\example.xlsx.
- Relative Path: This references the file in relation to the current file location. For example,
..\example.xlsx points to a file in the parent directory.
Why Are File Paths Important?
Understanding file paths is vital for several reasons:
- Data Integrity: Ensures that your formulas and references remain intact when files are moved.
- Efficiency: Saves time by quickly linking to external files without having to navigate through multiple directories.
- Collaboration: Facilitates sharing files across different computers without losing references.
Tips for Using File Paths Effectively
1. Use the CELL Function to Retrieve File Paths
The CELL function in Excel can help you find the path of the current file easily. Here’s how you can use it:
=CELL("filename")
This function returns the full path of the file, including the sheet name. If you only need the path, you might have to manipulate the text to remove the sheet part.
2. Linking External Workbooks
If you're linking data from other workbooks, be sure to use the full file path in your formula. Here’s a sample formula:
='C:\Users\YourName\Documents\[example.xlsx]Sheet1'!A1
3. Utilize the Hyperlink Function
To create clickable links to files or folders, use the HYPERLINK function:
=HYPERLINK("C:\Users\YourName\Documents\example.xlsx", "Open Example")
This creates a link that, when clicked, opens the specified file.
Common Mistakes to Avoid
1. Mismatched Paths
One of the most common mistakes is using incorrect paths. Always double-check that your paths are accurate and correspond to the actual locations of the files.
2. Forgetting to Update Links
If you move or rename files, ensure that all links and references in your Excel sheets are updated accordingly. You can use the “Edit Links” feature under the Data tab.
3. Using Spaces or Special Characters
Avoid using spaces or special characters in file names, as this can complicate your paths. If necessary, enclose the path in single quotes.
Advanced Techniques for Managing File Paths
1. Using Power Query
For advanced users, Power Query is a powerful tool that can automate the importing and manipulation of files. Here’s how to connect to a folder and combine files:
- Go to the Data tab and click on Get Data.
- Choose From File > From Folder.
- Select the folder and load the data into Excel.
2. Dynamic File Paths with Named Ranges
You can create dynamic file paths by using named ranges. Here’s how:
- Go to Formulas > Name Manager and create a new name.
- Use the
CELL function to set the dynamic reference.
- In your formulas, reference this named range instead of the hard-coded path.
3. Utilize VBA for File Path Management
For the tech-savvy, VBA (Visual Basic for Applications) can automate file path management. Here’s a simple example of how to use VBA to open a file:
Sub OpenFile()
Dim filePath As String
filePath = "C:\Users\YourName\Documents\example.xlsx"
Workbooks.Open Filename:=filePath
End Sub
This code can be run in the VBA editor, giving you a way to manage files through a custom macro.
Troubleshooting Common Issues
-
File Not Found: If you receive a “File Not Found” error, double-check that the path is correct and that the file exists in that location.
-
Circular References: If you encounter errors related to circular references, ensure that the file you’re linking to doesn’t have formulas that reference back to the current workbook.
-
Permissions Issues: Sometimes, even if the path is correct, you might not have the appropriate permissions to access a file. Check your folder permissions if you run into access issues.
<div class="faq-section">
<div class="faq-container">
<h2>Frequently Asked Questions</h2>
<div class="faq-item">
<div class="faq-question">
<h3>How do I find the full path of a file in Excel?</h3>
<span class="faq-toggle">+</span>
</div>
<div class="faq-answer">
<p>Use the formula =CELL("filename") to retrieve the full path along with the sheet name.</p>
</div>
</div>
<div class="faq-item">
<div class="faq-question">
<h3>What is the difference between absolute and relative file paths?</h3>
<span class="faq-toggle">+</span>
</div>
<div class="faq-answer">
<p>An absolute path includes the full location of the file from the root directory, whereas a relative path refers to the file's location in relation to another directory.</p>
</div>
</div>
<div class="faq-item">
<div class="faq-question">
<h3>Can I link to files on a network drive?</h3>
<span class="faq-toggle">+</span>
</div>
<div class="faq-answer">
<p>Yes, you can link to files on a network drive using the full path, such as \NetworkDrive\Folder\File.xlsx.</p>
</div>
</div>
<div class="faq-item">
<div class="faq-question">
<h3>How do I update links to external workbooks?</h3>
<span class="faq-toggle">+</span>
</div>
<div class="faq-answer">
<p>Go to the Data tab and click on "Edit Links" to update the references to any external workbooks.</p>
</div>
</div>
</div>
</div>
By mastering file paths in Excel, you're opening a treasure chest of organizational and data management tools that will undoubtedly enhance your productivity. You’ll be able to navigate your projects with ease, ensuring that your formulas and references are always spot-on.
So, roll up your sleeves, practice these techniques, and explore the vast functionalities that Excel has to offer. For anyone who works with data, becoming proficient with file paths is not just a helpful skill—it's an essential one.
<p class="pro-note">💡Pro Tip: Always test your file paths to ensure they’re working before finalizing your spreadsheets!</p>