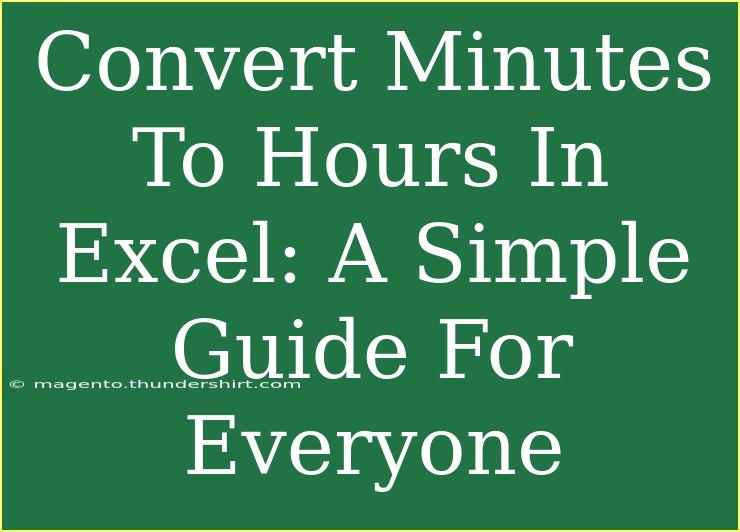Converting minutes to hours in Excel is a straightforward process that can save you a lot of time, especially if you're dealing with time tracking, scheduling, or calculations related to duration. Whether you're a student, a professional, or just someone who loves keeping things organized, mastering this simple skill can streamline your workflow and help you avoid common pitfalls. In this guide, we'll explore some tips, tricks, and advanced techniques for effectively converting minutes to hours in Excel, along with common mistakes to avoid and troubleshooting tips.
Understanding the Basics of Time in Excel
Before diving into the conversion, it's essential to understand how Excel handles time. Excel stores time as a fraction of a day. For example, 1 hour is represented as 1/24 (since there are 24 hours in a day), and each minute is represented as 1/1440 (since there are 1,440 minutes in a day).
Simple Conversion Formula
To convert minutes into hours, you can use a simple formula. Here’s how:
- Enter the number of minutes in a cell (for example, A1).
- Use the following formula in another cell (for example, B1):
=A1/60
This formula divides the number of minutes by 60, giving you the equivalent number of hours.
Practical Example
Let’s say you have 150 minutes that you want to convert to hours. Here’s how your Excel sheet would look:
| Cell |
Value |
| A1 |
150 |
| B1 |
=A1/60 |
After hitting enter in cell B1, you’ll see 2.5, which means 150 minutes equals 2.5 hours.
Formatting Hours in Excel
After conversion, you might want to display the result in a more readable format, such as "2 hours and 30 minutes." Here’s how to achieve that:
Using the TEXT Function
You can utilize Excel’s TEXT function to format your output more cleanly:
-
In B1, input:
=INT(A1/60) & " hours and " & MOD(A1,60) & " minutes"
This formula splits the total hours and remaining minutes, resulting in "2 hours and 30 minutes" for 150 minutes.
Converting Large Numbers of Minutes
If you deal with larger numbers, the same formula applies. For instance, if you have 5000 minutes, follow these steps:
| Cell |
Value |
| A1 |
5000 |
| B1 |
=INT(A1/60) & " hours and " & MOD(A1,60) & " minutes" |
This will give you "83 hours and 20 minutes."
Advanced Techniques for Converting Minutes to Hours
Beyond simple formulas, there are a few advanced techniques you can employ:
Using Excel Functions for Time Calculations
If you're working with time and need to manipulate it often, consider using Excel's built-in time functions:
Using Array Formulas
If you're converting an entire column of minutes, you can leverage array formulas. Enter your minutes in column A (from A1 to A10), and use the following formula in B1:
=ARRAYFORMULA(INT(A1:A10/60) & " hours and " & MOD(A1:A10,60) & " minutes")
This will automatically fill column B with the corresponding hours and minutes for each entry in column A.
Creating a Custom Function
For more frequent conversions, consider creating a custom function using VBA. This requires some programming knowledge but can streamline your workflow significantly.
- Press
ALT + F11 to open the VBA editor.
- Go to
Insert > Module and paste the following code:Function ConvertMinutesToHours(minutes As Long) As String
Dim hours As Long
Dim remainingMinutes As Long
hours = minutes \ 60
remainingMinutes = minutes Mod 60
ConvertMinutesToHours = hours & " hours and " & remainingMinutes & " minutes"
End Function
- Now, you can use
=ConvertMinutesToHours(A1) in your Excel sheet.
Common Mistakes to Avoid
While converting minutes to hours in Excel is relatively simple, here are some common mistakes to steer clear of:
- Not Using Absolute References: When copying formulas, ensure you're using absolute references if needed (like
$A$1).
- Formatting Errors: Ensure your cells are formatted correctly. Sometimes Excel may display your numbers as time instead of decimals.
- Forgetting Units: Always clarify the units in your results (hours and minutes) to avoid confusion later.
Troubleshooting Common Issues
Sometimes you may encounter issues while performing conversions in Excel. Here’s how to troubleshoot common problems:
- Incorrect Results: Double-check your formulas for any typing errors.
- Formatting Display Issues: Make sure you’re using the correct cell formatting to show the result as a number or text, as desired.
- Incompatibility of Data Types: Ensure the data you are entering is indeed in a numeric format. If Excel sees it as text, it won’t perform calculations.
<div class="faq-section">
<div class="faq-container">
<h2>Frequently Asked Questions</h2>
<div class="faq-item">
<div class="faq-question">
<h3>Can I convert hours to minutes in Excel?</h3>
<span class="faq-toggle">+</span>
</div>
<div class="faq-answer">
<p>Yes! To convert hours to minutes, simply multiply the hours by 60 using a formula like =A1*60.</p>
</div>
</div>
<div class="faq-item">
<div class="faq-question">
<h3>What if I have decimal minutes?</h3>
<span class="faq-toggle">+</span>
</div>
<div class="faq-answer">
<p>Decimal minutes can be converted using the same formulas. Excel will handle the decimals automatically.</p>
</div>
</div>
<div class="faq-item">
<div class="faq-question">
<h3>How do I convert a range of minutes at once?</h3>
<span class="faq-toggle">+</span>
</div>
<div class="faq-answer">
<p>You can drag the fill handle down from your first formula to apply it to the entire range you want to convert.</p>
</div>
</div>
<div class="faq-item">
<div class="faq-question">
<h3>Is there a way to auto-format my results?</h3>
<span class="faq-toggle">+</span>
</div>
<div class="faq-answer">
<p>Using the TEXT function or custom formatting for your cells can help to auto-format results as needed.</p>
</div>
</div>
</div>
</div>
By following the steps outlined in this guide, you will quickly become proficient in converting minutes to hours in Excel. You can easily adapt these techniques to suit your needs and improve your productivity. As you gain confidence, try experimenting with other time-related calculations in Excel.
Remember, practice makes perfect! Don’t hesitate to dive deeper into Excel's capabilities and explore the many resources available to you. Happy converting!
<p class="pro-note">⏰Pro Tip: Don’t be afraid to experiment with different formulas to find what works best for your specific needs!</p>