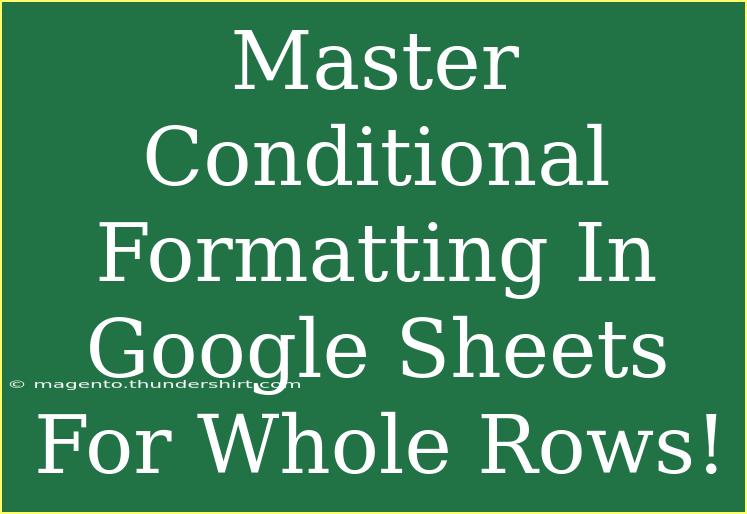Conditional formatting in Google Sheets is an invaluable tool that helps you visually analyze data and draw insights at a glance. It enables you to change the background color, text color, or style of a cell based on specific criteria. But what if you could take this a step further and format whole rows based on a certain condition? This powerful feature can significantly enhance your data presentation and make your spreadsheets more user-friendly. Let’s dive into mastering conditional formatting for entire rows in Google Sheets!
What is Conditional Formatting?
Conditional formatting is a feature in Google Sheets that allows you to apply specific formatting (like color changes, font adjustments, etc.) to cells based on the values they contain. For example, you can highlight cells in red if they are below a certain number, or change the text color to green if they meet a target. With conditional formatting, you can quickly identify trends and outliers in your data 📊.
Why Format Whole Rows?
Formatting whole rows rather than individual cells can be particularly effective for managing data sets, such as:
- Project tracking: Highlight entire rows for projects that are overdue or on track.
- Sales data: Easily see which sales representatives are meeting their targets by highlighting their entire row.
- Attendance tracking: Quickly identify who is absent by changing the background of their entire row.
The ability to format rows based on conditions gives context to your data, making it easier to read and understand.
Step-by-Step Guide to Formatting Whole Rows
Let’s walk through how to apply conditional formatting to an entire row based on a specific condition.
Step 1: Open Your Google Sheets
Start by launching Google Sheets and open the document where you want to apply conditional formatting.
Step 2: Select the Data Range
- Click on the row number to highlight the entire row, or if you want to apply it to multiple rows, click and drag to select the range of rows you wish to format.
- Alternatively, if you want to format based on the condition of a specific column, select the entire range that includes those rows.
Step 3: Access Conditional Formatting
- From the menu, click on Format.
- In the dropdown, select Conditional formatting.
Step 4: Set Your Formatting Rule
In the conditional formatting panel on the right:
- Under Format cells if, choose the condition you wish to apply. For example, "Custom formula is" if you need more specific conditions.
- If you're applying it to highlight rows based on a value in column A, enter a formula like this:
=$A1="Completed"
This formula checks if the value in column A of each row is "Completed". Note that the $ symbol is important as it fixes the reference to the column but allows the row numbers to change.
Step 5: Choose Formatting Style
Select the formatting style you’d like to apply to the entire row when the condition is met, such as:
- Fill color
- Text color
- Bold or italic text
Step 6: Apply and Done!
Click Done to apply the formatting. Now your rows will change according to the specified conditions! 🎉
Here’s a simple table to illustrate formatting rules:
<table>
<tr>
<th>Condition</th>
<th>Formula</th>
<th>Example Action</th>
</tr>
<tr>
<td>Complete</td>
<td>=$A1="Completed"</td>
<td>Highlight row green</td>
</tr>
<tr>
<td>Overdue</td>
<td>=$B1<TODAY()</td>
<td>Highlight row red</td>
</tr>
</table>
<p class="pro-note">🔧Pro Tip: Ensure to adjust your formula according to the starting row in your selected range to avoid formatting errors!</p>
Common Mistakes to Avoid
- Not Using Absolute References: When formatting whole rows, ensure to use
$ to lock the column in your formula to avoid unexpected results.
- Incorrect Range Selection: Selecting the wrong range can lead to rows not being formatted as intended. Always double-check your selection.
- Overlapping Rules: Multiple conditional formatting rules on the same range can create confusion. Ensure the rules don’t conflict or overlap unless that’s your intention.
- Failing to Preview Changes: Always preview your changes after applying rules to ensure they appear as you expect.
Troubleshooting Common Issues
If you encounter issues with your conditional formatting:
- Rule Not Applying: Double-check the formulas and ensure the ranges are correct.
- Formatting Not Showing: Make sure your spreadsheet view is up-to-date. Sometimes, a refresh is all that's needed.
- Conflicting Rules: Review the order of your rules in the conditional formatting panel. The order matters, as rules are applied from top to bottom.
<div class="faq-section">
<div class="faq-container">
<h2>Frequently Asked Questions</h2>
<div class="faq-item">
<div class="faq-question">
<h3>Can I apply multiple conditional formatting rules to the same row?</h3>
<span class="faq-toggle">+</span>
</div>
<div class="faq-answer">
<p>Yes, you can apply multiple conditional formatting rules to the same row. Just make sure to order them correctly in the conditional formatting panel to avoid conflicts.</p>
</div>
</div>
<div class="faq-item">
<div class="faq-question">
<h3>Is there a limit to the number of conditional formatting rules?</h3>
<span class="faq-toggle">+</span>
</div>
<div class="faq-answer">
<p>Google Sheets has a limit of 500 conditional formatting rules per sheet, but it is always good to keep it manageable for better performance.</p>
</div>
</div>
<div class="faq-item">
<div class="faq-question">
<h3>What if my conditions are not working as expected?</h3>
<span class="faq-toggle">+</span>
</div>
<div class="faq-answer">
<p>Check your formulas for accuracy and ensure that your selected ranges are correct. Sometimes, a simple typo can cause issues.</p>
</div>
</div>
</div>
</div>
In conclusion, mastering conditional formatting for whole rows in Google Sheets can drastically improve how you interact with and analyze your data. By following the steps above, you can create a visually appealing spreadsheet that communicates your insights clearly and effectively. We encourage you to practice using this feature and explore other tutorials on conditional formatting to enhance your data analysis skills further!
<p class="pro-note">✨Pro Tip: Experiment with different conditions and formatting styles to find what works best for your data presentation!</p>