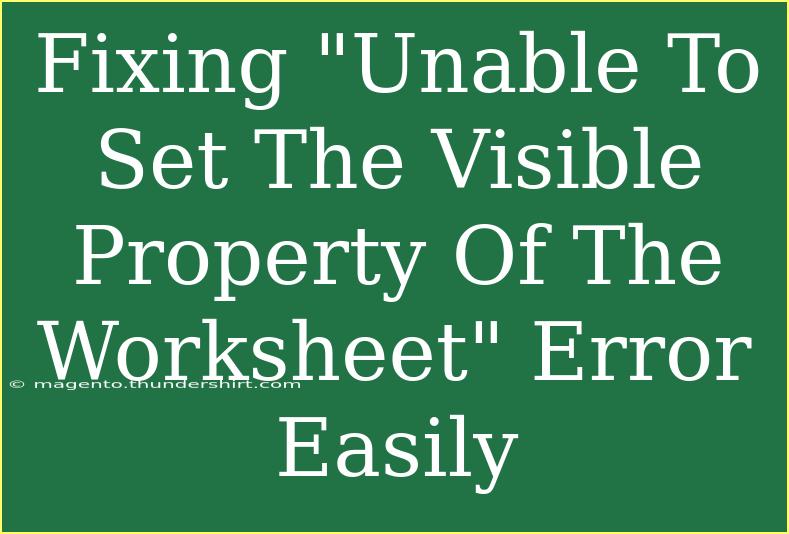Encountering the "Unable to set the visible property of the worksheet" error in Excel can be frustrating, especially if you're in the midst of an important project. This error usually occurs when there’s an attempt to change the visibility of a worksheet that is either protected, hidden, or has certain issues related to the workbook’s state. Thankfully, with a bit of guidance, you can easily troubleshoot and resolve this issue. In this post, we will explore practical solutions, tips, common mistakes to avoid, and even some advanced techniques to ensure you can manipulate your worksheets effectively.
Understanding the Error
Before diving into solutions, it’s essential to grasp what causes this error. The error arises in the following scenarios:
- Protected Worksheets: If a worksheet is protected, you won’t be able to change its visibility unless you unprotect it first.
- Hidden Worksheets: A worksheet may be hidden using VBA, which might not allow you to set it back to visible without using the correct method.
- Workbook State: If your workbook is corrupted or in an unusual state, it may also lead to visibility issues.
Steps to Fix the Error
Here’s a step-by-step guide to fix the "Unable to set the visible property of the worksheet" error:
Step 1: Unprotect the Worksheet
If the worksheet is protected, you need to unprotect it first. Here’s how to do that:
- Open your Excel workbook.
- Navigate to the worksheet that you want to make visible.
- Click on the Review tab in the Ribbon.
- Select Unprotect Sheet.
- Enter the password if prompted.
Step 2: Check the Visibility Status
After unprotecting, check if the worksheet is hidden:
- Right-click on any of the sheet tabs at the bottom.
- Select Unhide from the context menu.
- If the hidden sheet appears, select it and click OK.
Step 3: Use VBA to Change Visibility
If the previous steps don’t work, you can try using VBA to set the visibility. Here’s a simple method to do that:
- Press
ALT + F11 to open the VBA editor.
- In the Project Explorer, locate your workbook and right-click on it.
- Select Insert > Module.
- Copy and paste the following code into the module:
Sub UnhideWorksheet()
Worksheets("YourSheetName").Visible = xlSheetVisible
End Sub
- Replace
"YourSheetName" with the actual name of your worksheet.
- Press
F5 to run the code.
Step 4: Repair the Workbook
If the issue persists, your workbook might be corrupted. To repair it:
- Open Excel and go to File > Open.
- Locate your workbook, select it, and choose the arrow next to Open.
- Click on Open and Repair.
- Follow the on-screen instructions to repair the workbook.
Step 5: Save and Reopen
Sometimes, simply saving and closing your workbook, then reopening it can fix temporary glitches.
Common Mistakes to Avoid
- Not Unprotecting First: Always check if your worksheet is protected before attempting to change visibility.
- Assuming All Sheets are Unhidden: Make sure you unhide all sheets; some may not be visible in the usual view.
- Ignoring Workbook Corruption: Don’t overlook potential corruption. Regular backups can save you lots of headache!
- Using Incorrect VBA Syntax: Double-check your syntax when using VBA; minor mistakes can lead to errors.
Tips for Using Excel Effectively
- Keep Your Excel Updated: Ensure you're using the latest version of Excel to avoid bugs.
- Create Backups: Regularly save copies of your workbook to prevent loss of work.
- Use Named Ranges: They can help in simplifying your formulas and making your sheets easier to navigate.
Advanced Techniques
For those who are more experienced, utilizing VBA can automate tasks and prevent the error from occurring in the first place. Here’s a quick script to manage worksheet visibility based on conditions:
Sub ManageVisibility()
Dim ws As Worksheet
For Each ws In ThisWorkbook.Worksheets
If ws.Name <> "SheetToStayVisible" Then
ws.Visible = xlSheetHidden
End If
Next ws
ThisWorkbook.Sheets("SheetToStayVisible").Visible = xlSheetVisible
End Sub
This script hides all worksheets except the specified one, helping keep your workspace organized.
<div class="faq-section">
<div class="faq-container">
<h2>Frequently Asked Questions</h2>
<div class="faq-item">
<div class="faq-question">
<h3>What should I do if I forgot the password to unprotect the sheet?</h3>
<span class="faq-toggle">+</span>
</div>
<div class="faq-answer">
<p>Unfortunately, if you forget the password, you will need to use third-party software or tools specifically designed to recover or remove Excel passwords.</p>
</div>
</div>
<div class="faq-item">
<div class="faq-question">
<h3>Can I make hidden sheets visible using Excel settings?</h3>
<span class="faq-toggle">+</span>
</div>
<div class="faq-answer">
<p>Yes, you can unhide sheets through the right-click context menu on the sheet tabs.</p>
</div>
</div>
<div class="faq-item">
<div class="faq-question">
<h3>What does it mean if I can't unhide a sheet?</h3>
<span class="faq-toggle">+</span>
</div>
<div class="faq-answer">
<p>It could mean that the sheet is very hidden (hidden using VBA). You will need to use VBA to set its visibility back to visible.</p>
</div>
</div>
</div>
</div>
Revisiting your worksheets after following these steps can be incredibly rewarding. The joy of overcoming a technical hurdle is like no other. Remember, practice makes perfect; experimenting with Excel’s functionalities will improve your proficiency. So dive back into your projects and utilize the tips, tricks, and tutorials shared here.
<p class="pro-note">🌟Pro Tip: Always keep a backup of your work to prevent loss and ease troubleshooting!</p>