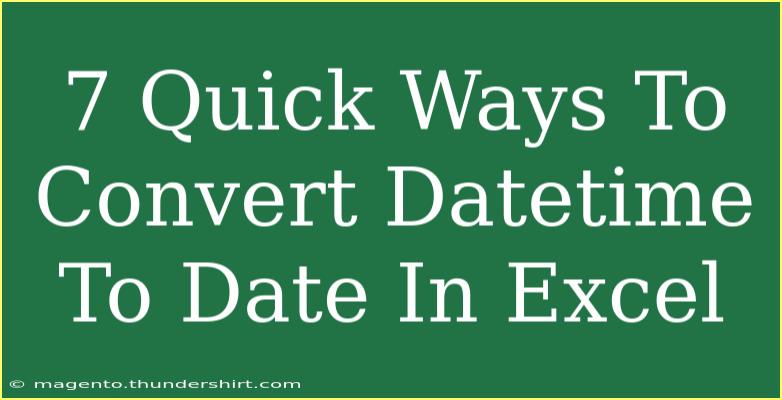Working with dates and times in Excel can sometimes feel like navigating a maze, especially when you need to convert datetime values to just dates. Whether you're preparing a report, performing data analysis, or simply cleaning up your spreadsheet, having only the date can make your work so much easier! In this guide, we'll explore seven quick ways to convert datetime to date in Excel. Ready to simplify your spreadsheet work? Let’s dive in! 🎉
Understanding the Datetime Format in Excel
Before we get to the methods, it’s important to understand how Excel handles datetime formats. In Excel, a datetime value combines both the date and the time. For example, the value 44665.75 represents the date April 1, 2022, at 6:00 PM. The integer part corresponds to the date, while the decimal part represents the time.
With this understanding, let's explore the various ways to convert datetime to date in Excel.
1. Using the INT Function
One of the simplest methods to convert datetime to date is using the INT function. This function rounds down a number to the nearest integer, effectively removing the time portion.
Steps:
- Select the cell where you want the date to appear.
- Type the formula:
=INT(A1) (assuming A1 contains your datetime value).
- Press Enter.
Now you have just the date! 🗓️
2. Format Cells Option
You can also change the formatting of a cell to display only the date, which can be done through the Format Cells option.
Steps:
- Right-click on the cell with the datetime value.
- Select ‘Format Cells’.
- Choose the ‘Date’ category.
- Pick a date format from the options.
- Click OK.
This method keeps your original value intact, but changes how it looks.
3. Using the TEXT Function
The TEXT function allows you to convert and format values as text strings, making it handy for displaying dates in a specific format.
Steps:
- Select the cell for the output.
- Enter the formula:
=TEXT(A1, "mm/dd/yyyy") (or whatever format you prefer).
- Hit Enter.
Now you have the date in a text format! 🎉
4. Date Function
The DATE function can also be used to extract the year, month, and day from a datetime value.
Steps:
- Select your output cell.
- Enter the formula:
=DATE(YEAR(A1), MONTH(A1), DAY(A1)).
- Press Enter.
This will give you a proper date format based on the components of the datetime!
5. Using the ROUND Function
If you prefer to round the datetime value to the nearest day, you can use the ROUND function.
Steps:
- Select your output cell.
- Type the formula:
=ROUND(A1, 0).
- Press Enter.
This method effectively eliminates the time portion by rounding the value.
6. Using the DATEDIF Function
For those who want to simply extract the date from a datetime value, the DATEDIF function is a versatile option.
Steps:
- Select the output cell.
- Type the formula:
=DATEDIF(A1, 0, "d").
- Hit Enter.
This will yield a result that corresponds to the date without the time.
7. Using Power Query
For a more advanced option, using Power Query is a great way to manipulate your data.
Steps:
- Select your data and go to the Data tab.
- Click on ‘From Table/Range’.
- In the Power Query editor, select your datetime column.
- Go to the Transform tab and choose ‘Date Only’.
- Click ‘Close & Load’.
This method is particularly useful when working with large datasets.
Summary of Methods
Here’s a quick reference table to summarize the methods mentioned:
<table>
<tr>
<th>Method</th>
<th>Formula/Action</th>
<th>Notes</th>
</tr>
<tr>
<td>INT Function</td>
<td>=INT(A1)</td>
<td>Removes the time by taking the integer part.</td>
</tr>
<tr>
<td>Format Cells</td>
<td>Right-click > Format Cells > Date</td>
<td>Keeps original value but changes display format.</td>
</tr>
<tr>
<td>TEXT Function</td>
<td>=TEXT(A1, "mm/dd/yyyy")</td>
<td>Converts to a formatted text string.</td>
</tr>
<tr>
<td>DATE Function</td>
<td>=DATE(YEAR(A1), MONTH(A1), DAY(A1))</td>
<td>Extracts components to create a date.</td>
</tr>
<tr>
<td>ROUND Function</td>
<td>=ROUND(A1, 0)</td>
<td>Rounds to the nearest day.</td>
</tr>
<tr>
<td>DATEDIF Function</td>
<td>=DATEDIF(A1, 0, "d")</td>
<td>Returns the date component only.</td>
</tr>
<tr>
<td>Power Query</td>
<td>Data > From Table/Range</td>
<td>Best for large datasets and transformations.</td>
</tr>
</table>
Common Mistakes to Avoid
- Forgetting to format the result: If you only change the value but not the format, you may end up with dates that appear as numbers.
- Not using the correct cell reference: Ensure you’re referring to the right cell in your formulas!
- Ignoring data types: Remember that sometimes, Excel might not automatically recognize the format, so make sure your data is consistently formatted as datetime.
Troubleshooting Tips
If you're running into issues while converting datetime values, here are some troubleshooting tips:
- Check for incorrect data types: If your datetime values are formatted as text, you may need to convert them first.
- Adjust regional settings: Sometimes, date formats differ based on regional settings, so ensure your settings match your date formats.
- Ensure there are no leading or trailing spaces: Extra spaces can cause problems with date recognition.
<div class="faq-section">
<div class="faq-container">
<h2>Frequently Asked Questions</h2>
<div class="faq-item">
<div class="faq-question">
<h3>How do I convert multiple datetimes to dates at once?</h3>
<span class="faq-toggle">+</span>
</div>
<div class="faq-answer">
<p>You can apply any of the formulas to a range of cells by dragging the fill handle down.</p>
</div>
</div>
<div class="faq-item">
<div class="faq-question">
<h3>Why is my date displaying as a number?</h3>
<span class="faq-toggle">+</span>
</div>
<div class="faq-answer">
<p>This could be due to the cell formatting. Right-click and change the format to ‘Date’.</p>
</div>
</div>
<div class="faq-item">
<div class="faq-question">
<h3>Can I use a macro for this conversion?</h3>
<span class="faq-toggle">+</span>
</div>
<div class="faq-answer">
<p>Yes! You can write a simple VBA macro to automate the conversion process if you're comfortable with macros.</p>
</div>
</div>
</div>
</div>
Recap time! You’ve learned seven effective methods to convert datetime to date in Excel, from simple formulas to advanced tools like Power Query. These techniques can save you time and improve the accuracy of your data handling. So, what are you waiting for? Dive in and practice using these methods, and don't hesitate to explore other related tutorials to expand your Excel skills!
<p class="pro-note">🌟Pro Tip: Experiment with different methods to find out which one works best for your workflow!</p>