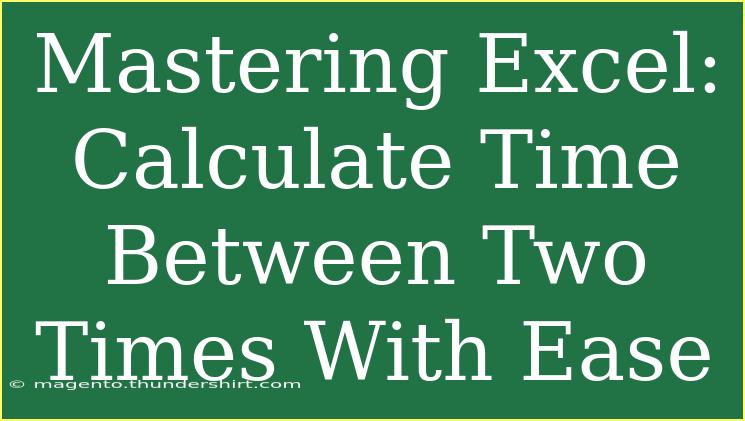Navigating through Excel can sometimes feel like wandering in a maze, especially when it comes to calculating time differences. Whether you're managing work schedules, tracking project timelines, or simply trying to keep tabs on your personal activities, mastering time calculations in Excel can make your life significantly easier. In this guide, we're going to delve into practical techniques for calculating the time between two times, ensuring you leave with a toolbox full of tricks! ⏰💡
Understanding Time in Excel
Excel treats time as a decimal fraction of a day. For example, 12:00 PM is represented as 0.5, since it’s halfway through a 24-hour day. This peculiarity is essential to grasp as it directly impacts how you calculate the time differences. So, when you want to know the number of hours, minutes, or seconds between two times, you must first understand how Excel interprets these values.
Basic Time Calculation
Step-by-Step Tutorial
Let’s kick things off with a basic example. Imagine you want to find out the duration between a start time and an end time:
-
Enter your Start Time and End Time:
- In cell A1, enter
9:00 AM.
- In cell B1, enter
5:30 PM.
-
Calculate the Time Difference:
- In cell C1, input the formula:
=B1 - A1.
-
Format the Result:
- To see the result in hours and minutes, right-click on cell C1, select Format Cells, choose Custom, and then type in
[h]:mm. This allows Excel to display cumulative hours if the time difference exceeds 24 hours.
Here’s how the Excel sheet would look:
<table>
<tr>
<th>Start Time</th>
<th>End Time</th>
<th>Duration</th>
</tr>
<tr>
<td>9:00 AM</td>
<td>5:30 PM</td>
<td>8:30</td>
</tr>
</table>
<p class="pro-note">💡Pro Tip: Always ensure your time inputs are correctly formatted as 'Time' in Excel to avoid unexpected results.</p>
Calculating Time Across Midnight
Handling time calculations that span across midnight can be tricky. Here’s a solution to tackle this scenario effortlessly.
Steps to Calculate Time Across Midnight
-
Input Start and End Times:
- In A1, input
10:30 PM.
- In B1, input
2:15 AM.
-
Apply the Time Calculation:
- In C1, use this formula:
=IF(B1<A1, B1+1, B1) - A1. This formula adjusts the end time by adding 1 day if it’s less than the start time.
-
Format Result as Before:
- Right-click on cell C1, select Format Cells, and choose
[h]:mm.
Your table would now look like this:
<table>
<tr>
<th>Start Time</th>
<th>End Time</th>
<th>Duration</th>
</tr>
<tr>
<td>10:30 PM</td>
<td>2:15 AM</td>
<td>3:45</td>
</tr>
</table>
<p class="pro-note">✨Pro Tip: Remember, when dealing with times that cross midnight, adjusting the end time correctly is crucial for accurate calculations.</p>
Advanced Techniques
Calculating Time with More Precision
For those who need a bit more precision, such as calculating the difference in seconds or even milliseconds, you can expand your formulas:
-
Getting Total Seconds:
- To find the difference in seconds, you can use
= (B1-A1)*86400 since there are 86400 seconds in a day.
-
Result in a New Cell:
- In D1, you might enter:
= (B1-A1)*86400 and format it as a general number to see the total seconds between the two times.
This expanded version will help you analyze time in different scopes, as shown here:
<table>
<tr>
<th>Start Time</th>
<th>End Time</th>
<th>Duration (hh:mm)</th>
<th>Duration (seconds)</th>
</tr>
<tr>
<td>10:30 PM</td>
<td>2:15 AM</td>
<td>3:45</td>
<td>22500</td>
</tr>
</table>
<p class="pro-note">🌟Pro Tip: Use additional calculations for total seconds or minutes to gain a comprehensive understanding of time spans in your projects.</p>
Common Mistakes to Avoid
-
Entering Time Values Incorrectly: Ensure the format is correct. If Excel does not recognize a value as time, it might display unexpected results.
-
Not Adjusting for Midnight: When times cross over midnight, failing to modify the formula can lead to inaccurate durations.
-
Ignoring Formatting: Not formatting your result cells can lead to misinterpretations of the output.
Troubleshooting Issues
-
Result Displaying as #VALUE!: This often indicates a formatting issue. Ensure that cells are formatted correctly as Time.
-
Negative Time Result: If you are getting a negative time duration, it usually means that your end time is earlier than your start time without proper adjustments.
<div class="faq-section">
<div class="faq-container">
<h2>Frequently Asked Questions</h2>
<div class="faq-item">
<div class="faq-question">
<h3>How do I calculate the time difference in hours?</h3>
<span class="faq-toggle">+</span>
</div>
<div class="faq-answer">
<p>To calculate the time difference in hours, use the formula: = (End Time - Start Time) * 24.</p>
</div>
</div>
<div class="faq-item">
<div class="faq-question">
<h3>What if I need to calculate time over multiple days?</h3>
<span class="faq-toggle">+</span>
</div>
<div class="faq-answer">
<p>Simply enter your start and end times along with the dates, then subtract accordingly, using a formula like = (End Date + End Time) - (Start Date + Start Time).</p>
</div>
</div>
<div class="faq-item">
<div class="faq-question">
<h3>Why is my time difference returning a decimal?</h3>
<span class="faq-toggle">+</span>
</div>
<div class="faq-answer">
<p>Excel displays time as a fraction of a day. If you're seeing a decimal, try multiplying by 24 to convert it into hours or format the cell as Time.</p>
</div>
</div>
</div>
</div>
Mastering time calculations in Excel might seem daunting at first, but with practice and the right techniques, it becomes second nature. Remember to apply what you've learned here and don't hesitate to explore more advanced tutorials. Excel is a powerful tool, and understanding its time features will undoubtedly enhance your efficiency.
<p class="pro-note">📝Pro Tip: Don't be afraid to experiment with different formulas to find the most suitable for your needs!</p>