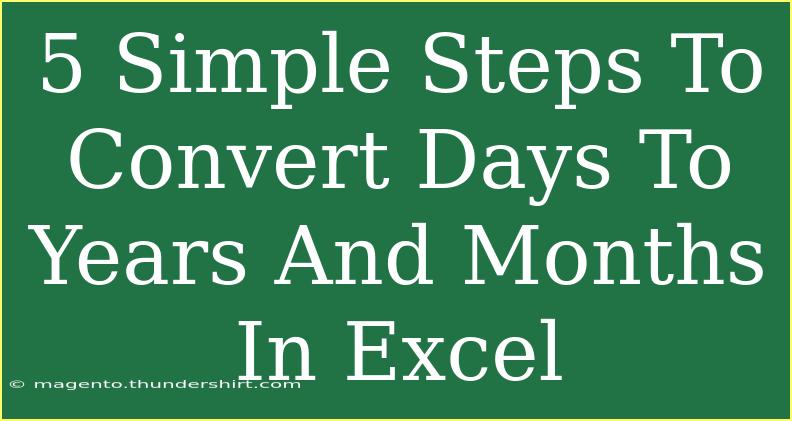Converting days into years and months in Excel can be a handy skill, especially for those working with large datasets or needing to analyze time periods effectively. Whether you’re calculating ages, project timelines, or understanding the duration between two dates, Excel can be your best friend. 🚀 In this post, we’ll break down a simple 5-step process to make this conversion, share some helpful tips, and address common pitfalls that can trip you up.
Why Convert Days to Years and Months?
Before diving into the steps, it’s essential to understand why you might need this conversion:
- Clarity in Reporting: Presenting data in years and months is often easier for stakeholders to grasp compared to just showing a large number of days.
- Age Calculations: If you’re calculating ages from days, converting to years and months gives a clearer picture.
- Project Management: Understanding project timelines in a human-readable format is crucial for planning and reporting.
Now, let’s get started with how you can convert days to years and months in Excel!
Step 1: Prepare Your Data
Before you can perform any calculations, you need to organize your data.
-
Open Excel and create a new worksheet.
-
In column A, enter the number of days you want to convert. For example:
Step 2: Use the INT Function for Years
The first step in our conversion involves determining how many full years fit into the number of days.
-
Click on cell B2 (next to your first number of days).
-
Enter the formula:
=INT(A2/365)
-
Press Enter.
This formula divides the number of days in cell A2 by 365 (the average number of days in a year) and rounds down to the nearest whole number.
Step 3: Calculate Remaining Days
Now that you have the years, you need to calculate the remaining days that don’t complete another year.
-
Click on cell C2.
-
Enter the following formula:
=MOD(A2, 365)
-
Press Enter.
The MOD function returns the remainder after dividing the number of days by 365, which gives you the leftover days.
Step 4: Convert Remaining Days to Months
Next, it’s time to convert the remaining days into months. Since the average month is about 30.44 days, we’ll approximate it for our calculation.
-
Click on cell D2.
-
Enter this formula:
=INT(C2/30.44)
-
Press Enter.
This will give you the number of full months in the remaining days.
Step 5: Calculate Remaining Days After Months
Finally, we need to find out how many days are left after accounting for the full months.
-
Click on cell E2.
-
Enter the following formula:
=MOD(C2, 30.44)
-
Press Enter.
Final Review of Your Table
At this point, your worksheet should look like this:
| Days |
Years |
Remaining Days |
Months |
Remaining Days after Months |
| 800 |
2 |
70 |
2 |
9.28 |
| 3650 |
10 |
0 |
0 |
0 |
| 1461 |
4 |
1 |
0 |
1.29 |
| 1850 |
5 |
45 |
1 |
15.12 |
You can now drag the formulas down from cells B2, C2, D2, and E2 to apply them to the rest of the rows in your dataset!
Helpful Tips for Success
- Format Your Output: For better clarity, you might want to format the output cells (especially for remaining days) to a whole number if you prefer integer values.
- Adjust for Leap Years: This method approximates a year to 365 days. If you're working with sensitive dates, consider how leap years might affect your calculations.
Common Mistakes to Avoid
- Using Fixed Day Counts: Always use 365.25 for calculations involving average years if you're working with many datasets over long periods.
- Neglecting Negative Values: Ensure you're working with positive integers as negative days won’t give meaningful results.
- Rounding Issues: Excel can sometimes round your results. Make sure to adjust your formulas for precise outputs.
<div class="faq-section">
<div class="faq-container">
<h2>Frequently Asked Questions</h2>
<div class="faq-item">
<div class="faq-question">
<h3>Can I convert days to years and months for a specific date range?</h3>
<span class="faq-toggle">+</span>
</div>
<div class="faq-answer">
<p>Yes! You can calculate the number of days between two specific dates and then use the same conversion method described above.</p>
</div>
</div>
<div class="faq-item">
<div class="faq-question">
<h3>What if I want to include leap years in my calculations?</h3>
<span class="faq-toggle">+</span>
</div>
<div class="faq-answer">
<p>Consider using 365.25 days for each year to account for leap years in your calculations.</p>
</div>
</div>
<div class="faq-item">
<div class="faq-question">
<h3>Can I automate this process in Excel?</h3>
<span class="faq-toggle">+</span>
</div>
<div class="faq-answer">
<p>Yes, once you set up the formulas, you can drag them down to apply them to multiple rows, effectively automating the process.</p>
</div>
</div>
</div>
</div>
By following these straightforward steps, you can efficiently convert days into years and months in Excel. Practice using these techniques with different sets of data and explore additional tutorials for more advanced Excel skills. Happy calculating!
<p class="pro-note">🌟Pro Tip: Familiarize yourself with Excel shortcuts to speed up your data manipulation skills! 🖥️</p>