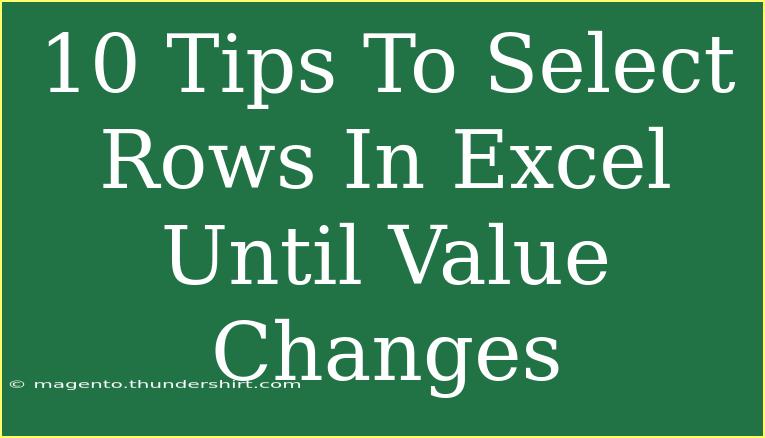Selecting rows in Excel until the value changes can be a task that significantly boosts your efficiency and productivity when managing data. Whether you’re analyzing financial statements, dealing with inventory lists, or tracking project statuses, mastering this skill can save you a lot of time. Here, we’ll delve into effective tips, shortcuts, and advanced techniques to help you select rows seamlessly. So, grab your spreadsheet and let's get started! 💪
Understanding the Basics of Row Selection
Before diving into the specific tips, it’s essential to understand how Excel handles row selection. Excel allows you to select contiguous rows (those that are next to each other) as well as non-contiguous rows (those that are not next to each other). When working with datasets where values change, knowing how to select rows quickly can enhance your workflow.
Here are some foundational concepts to keep in mind:
- Contiguous Selection: This means selecting rows that are next to each other.
- Non-Contiguous Selection: This involves selecting rows that are separated by other rows.
Tips to Select Rows Until Value Changes
1. Using Shift Key for Quick Selection
One of the quickest ways to select rows until a value changes is using the Shift key:
- Click on the first row you want to select.
- Hold the Shift key and then click on the last row where the value changes.
This will select all the rows in between. ✨
2. Employing the Ctrl Key for Non-Contiguous Selection
If you need to select rows that are not next to each other, hold down the Ctrl key while clicking on each row. This will allow you to select multiple rows without selecting all the ones in between.
3. Utilizing the Excel Filter Feature
Excel's filter feature can help isolate specific values quickly:
- Click on the Data tab.
- Select Filter.
- Click the dropdown arrow next to the column you’re interested in.
- Choose the values you want to select.
This effectively narrows down the dataset to the specified values, making row selection easier. 📊
4. Keyboard Shortcuts
Keyboard shortcuts can drastically reduce the time taken to select rows:
- To select all rows down to the last filled cell in a column, simply click on the first cell and then press Ctrl + Shift + ↓. This is particularly useful if you're working with long datasets.
5. Using the Go To Special Function
You can also leverage the Go To Special function:
- Press F5 or Ctrl + G to open the Go To dialog.
- Click on Special.
- Select Constants or Formulas based on what you need.
This allows you to jump to cells that contain specific types of data.
6. Conditional Formatting to Highlight Changes
Another advanced technique involves using conditional formatting:
- Select the range you want to apply formatting to.
- Go to the Home tab and click on Conditional Formatting.
- Choose New Rule and set the condition that highlights changes in values.
This visual cue can help you spot value changes more easily for selection. 🎨
7. Creating a Helper Column
In scenarios where values change frequently, creating a helper column can help you manage your selections better:
- Add a new column next to your dataset.
- Use an IF statement to check if the value changes from the previous row.
- Then, use that helper column to filter or select your rows.
8. VBA Macros for Advanced Users
If you’re comfortable with coding, VBA can automate this process. Here’s a simple VBA code snippet:
Sub SelectRowsUntilChange()
Dim ws As Worksheet
Dim i As Long
Set ws = ActiveSheet
For i = 1 To ws.Cells(ws.Rows.Count, "A").End(xlUp).Row
If ws.Cells(i, 1).Value <> ws.Cells(i + 1, 1).Value Then
ws.Rows("1:" & i).Select
Exit For
End If
Next i
End Sub
This code will help you select rows based on changes in Column A. 💻
9. Data Validation to Control Input
To prevent unwanted changes that complicate row selection, set up data validation rules on your input ranges:
- Select the cell range.
- Go to the Data tab and choose Data Validation.
- Set your validation criteria.
This can help maintain consistency in your data.
10. Practice Regularly
Lastly, practice makes perfect! Regularly engage with your Excel spreadsheets, experimenting with selection techniques to become more comfortable and efficient in your row selection skills.
Common Mistakes to Avoid
While selecting rows, here are some pitfalls you might encounter:
- Ignoring Filters: Make sure no filters are applied unless you’re specifically using them to select.
- Selecting Blank Rows: Be cautious when clicking and dragging; avoid inadvertently selecting empty rows, which might break the data flow.
- Using Mouse Alone: Relying solely on the mouse can slow you down; practice using keyboard shortcuts to enhance speed.
Troubleshooting Issues
If you're running into issues while selecting rows, consider the following solutions:
- Data Corruption: If your dataset behaves erratically, ensure that the Excel file isn’t corrupted. Try saving it as a new file.
- Incorrect Cell References: Double-check that your selected cell references match the intended data range.
- Filter Confusion: If data doesn’t seem to appear as expected, verify that your filters are set up correctly.
<div class="faq-section">
<div class="faq-container">
<h2>Frequently Asked Questions</h2>
<div class="faq-item">
<div class="faq-question">
<h3>How can I quickly select multiple non-contiguous rows?</h3>
<span class="faq-toggle">+</span>
</div>
<div class="faq-answer">
<p>Hold the Ctrl key while clicking on each row you want to select.</p>
</div>
</div>
<div class="faq-item">
<div class="faq-question">
<h3>Can I select rows based on a specific condition?</h3>
<span class="faq-toggle">+</span>
</div>
<div class="faq-answer">
<p>Yes! You can use filtering, conditional formatting, or a helper column to facilitate this.</p>
</div>
</div>
<div class="faq-item">
<div class="faq-question">
<h3>Is it possible to undo a selection?</h3>
<span class="faq-toggle">+</span>
</div>
<div class="faq-answer">
<p>Yes, you can simply click on another cell or use Ctrl + Z to undo your last action.</p>
</div>
</div>
<div class="faq-item">
<div class="faq-question">
<h3>How do I select an entire column?</h3>
<span class="faq-toggle">+</span>
</div>
<div class="faq-answer">
<p>Click on the column header, or use Ctrl + Space to select the entire column of the active cell.</p>
</div>
</div>
</div>
</div>
To wrap it all up, mastering row selection in Excel until a value changes can make you a pro at handling data. By employing these tips, avoiding common mistakes, and troubleshooting effectively, you'll navigate your datasets like a breeze. So, grab your Excel sheet and start practicing these techniques! 📝
<p class="pro-note">🌟Pro Tip: Explore advanced Excel tutorials to further enhance your skills!</p>