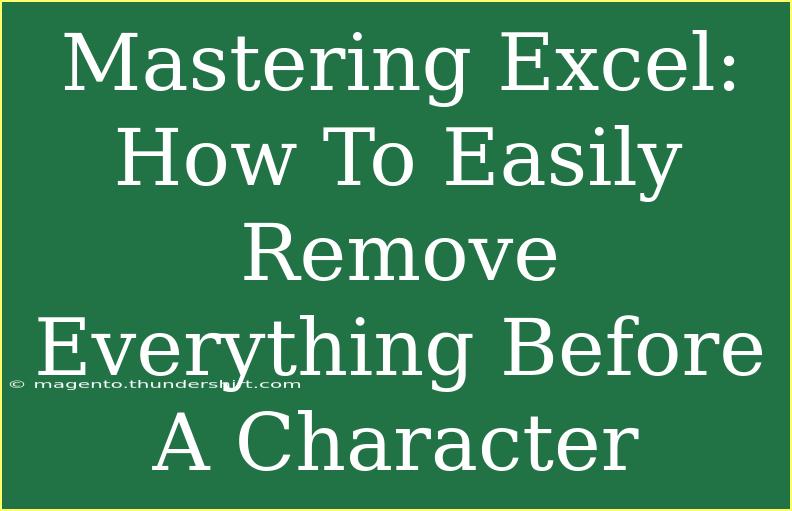Excel is a powerful tool that can streamline your data management tasks, but sometimes it can feel overwhelming, especially when you're dealing with text strings that need modification. One common task is to remove everything before a specific character in your text strings. This could be anything from email addresses, URL components, or names that need editing. Don't worry—this guide will walk you through the process step by step, while sharing helpful tips and tricks along the way! 🚀
Understanding the Challenge
Imagine you have a list of email addresses and you want to extract the user part before the '@' character. Or, perhaps you're working with a set of URLs and you want only the domain part without any preceding information. This can seem tedious, but with the right formula or method, it can be done effortlessly.
Methods to Remove Everything Before a Character
There are several methods to achieve this in Excel, and I’ll outline the most common ones below.
Method 1: Using Text Formulas
Excel's built-in text functions can help you manipulate strings efficiently. To remove everything before a specific character, you can use a combination of the FIND, LEN, and MID functions. Let’s break this down:
- FIND: This function helps to locate the position of a character in a text string.
- LEN: This function returns the total length of the string.
- MID: This function extracts a substring from a string based on the position.
Here's how to do it:
Step-by-Step Tutorial
-
Suppose your data is in cell A1. Let's say it contains the text: john.doe@example.com.
-
In another cell, use the formula:
=MID(A1, FIND("@", A1) + 1, LEN(A1))
-
This formula finds the position of the '@' character, adds 1 (to skip the '@'), and then extracts everything after that.
Here’s a simple table illustrating how the formula works:
<table>
<tr>
<th>Input Data</th>
<th>Formula Used</th>
<th>Output</th>
</tr>
<tr>
<td>john.doe@example.com</td>
<td>=MID(A1, FIND("@", A1) + 1, LEN(A1))</td>
<td>example.com</td>
</tr>
<tr>
<td>user.name@company.org</td>
<td>=MID(A1, FIND("@", A1) + 1, LEN(A1))</td>
<td>company.org</td>
</tr>
</table>
<p class="pro-note">🚀 Pro Tip: Make sure the character you're targeting exists in all cells to avoid errors. You can use the IFERROR function to manage potential errors in the formula.</p>
Method 2: Using the Text to Columns Feature
If you prefer a more visual method, you can use Excel’s "Text to Columns" feature:
Step-by-Step Tutorial
- Select the column containing the text strings you want to modify.
- Go to the "Data" tab in the ribbon.
- Click on "Text to Columns."
- Choose "Delimited" and hit "Next."
- Enter the character you want to split by (e.g., '@') in the Delimiters box and hit "Next."
- Choose the format for your new columns (you can leave it as General), and click "Finish."
This will split your original strings into separate columns based on the delimiter you provided. You can then remove the unwanted columns.
Common Mistakes to Avoid
- Using Incorrect Delimiters: Ensure that the character you are using actually exists in your text; otherwise, Excel will not perform the split as intended.
- Not Adjusting the Formula for Different Texts: If you're dealing with multiple characters or varying text formats, you may need to adjust your formula accordingly.
- Forgetting about Spaces: Sometimes, extra spaces may exist before the character. Using functions like
TRIM can help clean up your data beforehand.
Troubleshooting Issues
- #VALUE! Error: This usually means that Excel couldn't find the character you specified. Double-check your string to ensure it contains the character.
- Data Not Splitting: If your Text to Columns isn’t working, make sure you’ve selected the correct delimiter and that your data is properly formatted.
<div class="faq-section">
<div class="faq-container">
<h2>Frequently Asked Questions</h2>
<div class="faq-item">
<div class="faq-question">
<h3>Can I use this method for multiple characters?</h3>
<span class="faq-toggle">+</span>
</div>
<div class="faq-answer">
<p>Yes, you can modify the formula to find different characters by replacing the character within the FIND function.</p>
</div>
</div>
<div class="faq-item">
<div class="faq-question">
<h3>What if the character I need to use isn't in every cell?</h3>
<span class="faq-toggle">+</span>
</div>
<div class="faq-answer">
<p>In this case, using IFERROR can help you return a blank or a specific message when the character isn't found.</p>
</div>
</div>
<div class="faq-item">
<div class="faq-question">
<h3>Is it possible to remove everything after a character instead?</h3>
<span class="faq-toggle">+</span>
</div>
<div class="faq-answer">
<p>Yes, you would use the same methods but change the logic to extract text before the character instead.</p>
</div>
</div>
</div>
</div>
Recapping our discussion, Excel offers handy methods like using text formulas or the Text to Columns feature to remove everything before a specific character in your text strings. This can enhance your data manipulation efficiency significantly.
To become proficient, practice these techniques and explore related Excel functions that can help you further streamline your tasks. Don't forget to check out additional tutorials on data management and formula mastery on this blog. Happy Excelling!
<p class="pro-note">💡 Pro Tip: Experiment with nested functions to combine multiple operations in one formula for even more powerful results!</p>