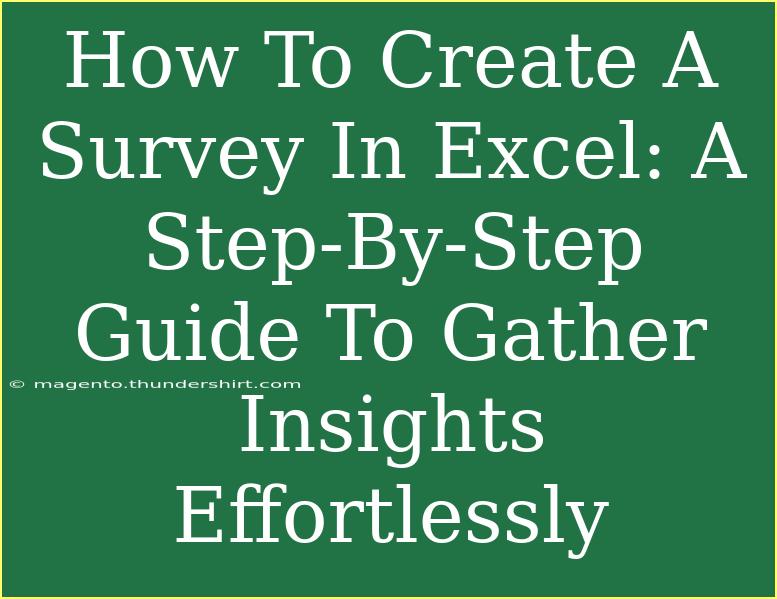Creating a survey in Excel is an excellent way to gather insights from your audience without much fuss. Whether you’re looking to gather feedback for a project, conduct market research, or evaluate employee satisfaction, Excel offers robust features to design, distribute, and analyze surveys effectively. In this guide, we’ll walk you through the steps of creating a survey in Excel, along with some tips and tricks to make the process as smooth as possible.
Getting Started with Your Survey
Before jumping into creating your survey, it's crucial to define your objectives. Ask yourself: what information do you want to collect, and how will you use it? Once you have a clear purpose, follow these steps:
Step 1: Open a New Excel Worksheet
- Launch Excel and open a new blank workbook.
- In the first row, create column headers that represent the questions you want to ask. For example:
- Name
- Email
- Feedback
- Rating
- Comments
Step 2: Designing Your Survey Questions
When designing survey questions, clarity is key. Here are some types of questions you can include:
- Multiple Choice: Allow respondents to choose one option from a list.
- Rating Scale: Use a scale (1 to 5) to gauge opinions.
- Open-Ended: Let respondents share their thoughts freely.
Here’s how to format these types of questions in Excel:
| Question Type |
Example Question |
| Multiple Choice |
What is your favorite color? |
| Rating Scale |
On a scale of 1-5, how do you rate our service? |
| Open-Ended |
Please share any additional comments: |
Step 3: Setting Up Data Validation
To ensure accurate data collection, it’s essential to use Excel's data validation feature. This helps restrict the type of data respondents can enter. Here’s how:
- Select the cell where you want to apply validation.
- Go to the Data tab, click on Data Validation.
- In the dialog box, select the type of validation you want (e.g., List for multiple choices).
- Enter the list of options or set the criteria, then click OK.
Step 4: Formatting Your Survey
Well-formatted surveys can improve the response rate. Here’s how to make your survey visually appealing:
- Use Bold Text: Highlight questions to differentiate them from answers.
- Color Coding: Use different colors to distinguish between question types.
- Borders: Add borders around cells to create a cleaner look.
Step 5: Distributing Your Survey
Once your survey is ready, it's time to distribute it. You can share the Excel file via email or upload it to a cloud service where respondents can access it. Consider the following:
- Ensure everyone knows where to find the survey.
- Set a deadline for responses to encourage timely feedback.
Step 6: Analyzing Responses
After collecting responses, you can analyze the data using Excel’s built-in functions. Here’s how to make sense of your data:
- Sorting and Filtering: Use the filter tool to view specific responses.
- Charts and Graphs: Visualize your data by creating charts. Go to the Insert tab and select the type of chart that fits your data (e.g., pie chart for multiple choice).
- Pivot Tables: For a deeper analysis, create pivot tables to summarize responses.
Common Mistakes to Avoid
When creating a survey in Excel, there are some pitfalls to watch out for:
- Overloading with Questions: Keep your survey concise. Too many questions can deter responses.
- Ambiguous Questions: Ensure that each question is clear and direct.
- Neglecting to Test: Before distributing, test your survey to catch errors.
Troubleshooting Common Issues
If you run into any issues while creating your survey, consider these tips:
- Excel Crashes: Ensure you save frequently and utilize the auto-recovery feature.
- Data Validation Issues: Double-check your settings if respondents are unable to enter valid responses.
- Analysis Complications: If data isn’t displaying correctly, ensure that your ranges are set accurately.
<div class="faq-section">
<div class="faq-container">
<h2>Frequently Asked Questions</h2>
<div class="faq-item">
<div class="faq-question">
<h3>Can I create a survey in Excel for free?</h3>
<span class="faq-toggle">+</span>
</div>
<div class="faq-answer">
<p>Yes, Excel can be used for free if you have access to it through educational institutions or trial versions.</p>
</div>
</div>
<div class="faq-item">
<div class="faq-question">
<h3>How can I ensure the responses are anonymous?</h3>
<span class="faq-toggle">+</span>
</div>
<div class="faq-answer">
<p>Avoid asking for identifying information and reassure respondents that their answers will be confidential.</p>
</div>
</div>
<div class="faq-item">
<div class="faq-question">
<h3>What’s the best way to analyze survey data?</h3>
<span class="faq-toggle">+</span>
</div>
<div class="faq-answer">
<p>Utilize Excel's data analysis tools like charts, pivot tables, and formulas to extract insights.</p>
</div>
</div>
</div>
</div>
By following these steps, you’ll be able to create a survey in Excel that’s not only easy to manage but also insightful. Remember, the key to a successful survey lies in clear questions, thoughtful design, and thorough analysis.
One of the best things about Excel is its versatility; you can easily adapt it for various needs. So, once you've honed your survey skills, don't hesitate to experiment with different types of surveys for different purposes.
<p class="pro-note">💡Pro Tip: Always test your survey with a small group before widespread distribution to iron out any potential issues.</p>