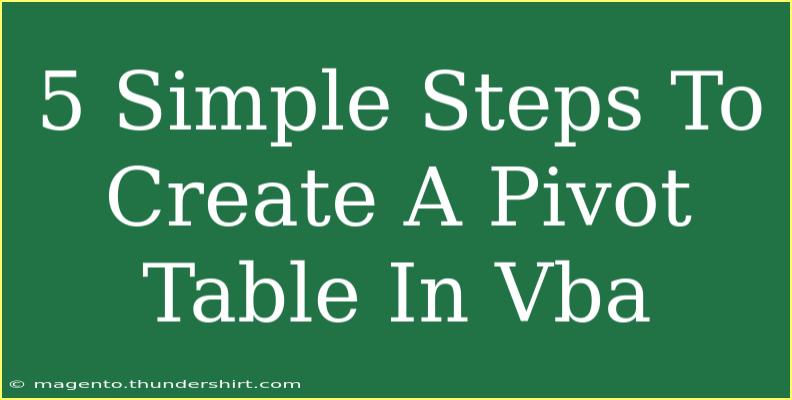Creating a Pivot Table in VBA can seem daunting at first, but with just a few simple steps, you can harness the power of automation to analyze your data more effectively. Pivot Tables are invaluable tools for summarizing large amounts of information and making it easy to understand. In this blog post, we’ll break down the process of creating a Pivot Table in VBA into five simple steps, share some helpful tips and tricks, and answer some common questions you might have along the way.
Understanding Pivot Tables
Before diving into the steps, let’s quickly discuss what a Pivot Table is and why it’s useful. A Pivot Table is a powerful Excel feature that allows you to summarize and analyze data from different perspectives. By dragging and dropping fields into different areas of the Pivot Table, you can quickly rearrange your data and draw insightful conclusions.
Step 1: Set Up Your Data
The first step in creating a Pivot Table using VBA is ensuring that your data is organized properly. Your data should be in a contiguous range, meaning there are no empty rows or columns. Here's an example structure:
| Product |
Sales |
Quantity |
| Apples |
500 |
30 |
| Oranges |
300 |
15 |
| Bananas |
450 |
20 |
Make sure to include headers for each column, as these will be used when setting up your Pivot Table.
Step 2: Enable the Developer Tab
To access the VBA environment, you need to enable the Developer tab in Excel. Here’s how you can do it:
- Open Excel and go to File.
- Click on Options.
- In the Excel Options dialog, select Customize Ribbon.
- Check the box next to Developer and click OK.
This will give you access to all the tools you need to write and run VBA code.
Step 3: Write the VBA Code
With your data set and the Developer tab enabled, you can now write the code to create the Pivot Table. Here’s a simple example of how to do it:
Sub CreatePivotTable()
Dim ws As Worksheet
Dim ptCache As PivotCache
Dim pt As PivotTable
Dim dataRange As Range
Dim pivotTableRange As Range
' Set your worksheet
Set ws = ThisWorkbook.Sheets("Sheet1") ' Change "Sheet1" to your sheet name
' Define your data range
Set dataRange = ws.Range("A1:C4") ' Adjust the range as per your data
' Create Pivot Cache
Set ptCache = ThisWorkbook.PivotCaches.Create(xlDatabase, dataRange)
' Set the location for the Pivot Table
Set pivotTableRange = ws.Range("E1") ' Location where the Pivot Table will appear
' Create the Pivot Table
Set pt = ptCache.CreatePivotTable(pivotTableRange, "SalesPivotTable")
' Add fields to the Pivot Table
With pt
.PivotFields("Product").Orientation = xlRowField
.PivotFields("Sales").Orientation = xlDataField
.PivotFields("Quantity").Orientation = xlDataField
End With
End Sub
Important Notes:
<p class="pro-note">Always adjust the range and worksheet names according to your specific data setup. Ensure the named ranges or sheets match your workbook.</p>
Step 4: Run the VBA Code
Now that you’ve written the code, it’s time to run it:
- Press ALT + F11 to open the VBA editor.
- Find your module under Modules.
- Place your cursor inside the
CreatePivotTable subroutine.
- Press F5 or click on the Run button to execute the code.
If everything is set up correctly, a new Pivot Table will appear in the specified location on your worksheet.
Step 5: Customize Your Pivot Table
Once you have created the Pivot Table, you can customize it as per your needs:
- Add Filters: Drag fields to the filter area to limit data shown in your Pivot Table.
- Change Aggregation Functions: Instead of summing values, you can count, average, or perform other calculations.
- Format Your Table: Use Pivot Table styles to enhance its visual appeal and make it easier to read.
Tips and Tricks for Using Pivot Tables in VBA
- Record Macro: If you’re not comfortable writing VBA code, consider recording a macro while you manually create a Pivot Table. You can then review and modify the generated code.
- Dynamic Ranges: Use named ranges or dynamic ranges in your code to automatically adjust as your dataset grows.
- Error Handling: Implement error handling in your code to manage any potential issues, such as empty datasets or incorrect ranges.
Common Mistakes to Avoid
- Incorrect Data Range: Double-check that the range specified in your VBA code accurately reflects your dataset.
- Mismatched Worksheet Names: Ensure that you’ve referenced the correct worksheet names in your code.
- Forgetting to Refresh: If your data changes, you’ll need to refresh your Pivot Table to see updated results.
Troubleshooting Common Issues
If you encounter problems while creating a Pivot Table in VBA, here are some troubleshooting tips:
- Debugging: Use the built-in debugger in the VBA environment to step through your code and identify where things go wrong.
- Check Excel References: Ensure that your Excel reference libraries are up-to-date in the VBA editor.
- Syntax Errors: Double-check your code for any syntax errors or typos that could prevent it from running.
<div class="faq-section">
<div class="faq-container">
<h2>Frequently Asked Questions</h2>
<div class="faq-item">
<div class="faq-question">
<h3>What is a Pivot Table in Excel?</h3>
<span class="faq-toggle">+</span>
</div>
<div class="faq-answer">
<p>A Pivot Table is a data processing tool that allows users to summarize and analyze data from large datasets easily.</p>
</div>
</div>
<div class="faq-item">
<div class="faq-question">
<h3>Can I create a Pivot Table from multiple sheets?</h3>
<span class="faq-toggle">+</span>
</div>
<div class="faq-answer">
<p>Yes, but you need to use a data model or create a consolidated range that encompasses the data from all sheets.</p>
</div>
</div>
<div class="faq-item">
<div class="faq-question">
<h3>How can I refresh my Pivot Table?</h3>
<span class="faq-toggle">+</span>
</div>
<div class="faq-answer">
<p>You can refresh your Pivot Table by right-clicking on it and selecting the "Refresh" option.</p>
</div>
</div>
<div class="faq-item">
<div class="faq-question">
<h3>What happens if I change the data source?</h3>
<span class="faq-toggle">+</span>
</div>
<div class="faq-answer">
<p>You'll need to update the Pivot Table to reflect any changes made to the data source.</p>
</div>
</div>
</div>
</div>
Recapping our journey, we’ve covered everything from setting up your data to running the VBA code for creating a Pivot Table. Utilizing the power of VBA can transform your data analysis, making it more efficient and effective. Don’t hesitate to practice these steps, tweak the code as needed, and explore the possibilities that come with mastering Pivot Tables.
<p class="pro-note">💡Pro Tip: Don’t hesitate to experiment with different configurations of your Pivot Tables to uncover hidden insights in your data!</p>