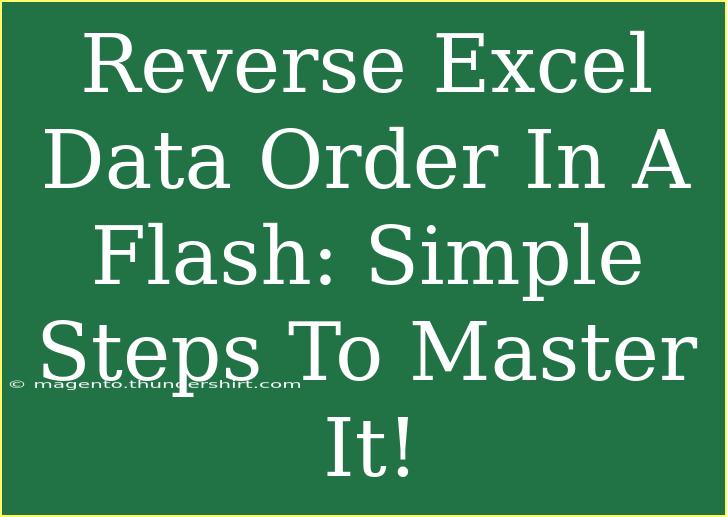Are you tired of scrolling through endless rows of data in Excel, wishing you could just flip things around and get the order you want? 😩 Well, you’re in luck! Reversing the data order in Excel can be a breeze, and we’re here to guide you through the process with simple steps. In this post, we’ll share helpful tips, shortcuts, and advanced techniques that will make manipulating your data a piece of cake! 🍰
Let’s dive into it, so you can quickly master this skill and avoid common pitfalls along the way.
Why Reverse Data Order?
Reversing the order of your data can help highlight trends, compare values better, or simply organize the data for clearer presentations. Whether you need to reverse a column or a row, these techniques will come in handy. Plus, mastering these methods will not only save you time but also enhance your Excel skills! 🧠
Simple Steps to Reverse Data Order in Excel
Step 1: Using a Helper Column
One of the easiest ways to reverse your data order is by using a helper column. Follow these steps:
-
Insert a Helper Column:
- If your data is in Column A, insert a new Column B.
-
Number the Rows:
- In the first cell of your helper column (B1), type
1.
- In the second cell (B2), type
=B1+1. Drag this formula down the entire column to number the rows sequentially.
-
Sort the Data:
- Select both columns (A and B).
- Go to the “Data” tab and click on “Sort”.
- Choose to sort by Column B in descending order.
-
Delete the Helper Column:
- After sorting, you can delete Column B. Your data in Column A should now be reversed! 🎉
Here’s how the table looks after the sorting:
<table>
<tr>
<th>Original Data</th>
<th>Helper Column</th>
</tr>
<tr>
<td>A</td>
<td>1</td>
</tr>
<tr>
<td>B</td>
<td>2</td>
</tr>
<tr>
<td>C</td>
<td>3</td>
</tr>
<tr>
<td>D</td>
<td>4</td>
</tr>
</table>
Step 2: Using Excel Functions
Another method to reverse the data order is by using Excel functions.
- Use the INDEX Function:
- If your data range is A1:A4, in another column (let’s say Column C), you can use this formula:
=INDEX($A$1:$A$4, COUNTA($A$1:$A$4) - ROW() + 1)
- Drag this formula down to reverse the order. It references the original range and counts down, giving you the reversed result.
Step 3: Using Power Query (For Advanced Users)
If you frequently need to reverse data, using Power Query might be your best bet. Here’s how:
-
Load Your Data:
- Click on your data range and go to the “Data” tab. Select “From Table/Range”.
-
Reverse Rows:
- In Power Query, click on “Transform” and then select “Reverse Rows”.
-
Load Back to Excel:
- After reversing, click “Close & Load” to bring your data back to Excel.
Common Mistakes to Avoid
- Forgetting to Update Formulas: After reversing your data, make sure to check any formulas that might rely on the order of your data.
- Not Using Absolute References: When using formulas like INDEX, ensure that you use absolute references (with
$) to keep your range intact.
- Missing Steps: Always follow the steps methodically, especially when working with helper columns or advanced functions.
Troubleshooting Issues
If you encounter issues when reversing data in Excel, consider these troubleshooting tips:
- Data Not Sorting Correctly: Double-check your sort criteria and ensure you have selected the entire dataset.
- Helper Column Not Appearing: Make sure your helper column is correctly populated. You may need to re-drag your formula to include all rows.
- Power Query Not Loading Correctly: Confirm that your data range is accurate and that you have clicked all necessary buttons.
<div class="faq-section">
<div class="faq-container">
<h2>Frequently Asked Questions</h2>
<div class="faq-item">
<div class="faq-question">
<h3>Can I reverse only part of my data?</h3>
<span class="faq-toggle">+</span>
</div>
<div class="faq-answer">
<p>Yes, you can select the specific range of cells you want to reverse using the same methods outlined above.</p>
</div>
</div>
<div class="faq-item">
<div class="faq-question">
<h3>Will reversing data affect any formulas linked to it?</h3>
<span class="faq-toggle">+</span>
</div>
<div class="faq-answer">
<p>Yes, reversing data may affect the output of formulas if they depend on the original order. Make sure to update those formulas accordingly.</p>
</div>
</div>
<div class="faq-item">
<div class="faq-question">
<h3>What if my data contains blank cells?</h3>
<span class="faq-toggle">+</span>
</div>
<div class="faq-answer">
<p>Blank cells will still be included in the data range but will affect the order. You might want to filter them out before reversing.</p>
</div>
</div>
<div class="faq-item">
<div class="faq-question">
<h3>Is there a keyboard shortcut for reversing data?</h3>
<span class="faq-toggle">+</span>
</div>
<div class="faq-answer">
<p>Excel doesn’t have a direct keyboard shortcut for reversing data, but using shortcuts for sorting (like Alt+D+S) can expedite the process.</p>
</div>
</div>
</div>
</div>
Recap time! Reversing data order in Excel is a powerful tool that can streamline your workflow and enhance your productivity. Whether you prefer using helper columns, Excel functions, or Power Query, these methods are effective and can easily be learned with a bit of practice. So, why not give them a go?
The more you practice, the more proficient you will become. Check out other tutorials on this blog to expand your Excel skills!
<p class="pro-note">🎯Pro Tip: Always make a backup of your data before applying sorting or reversing techniques to avoid accidental data loss.</p>