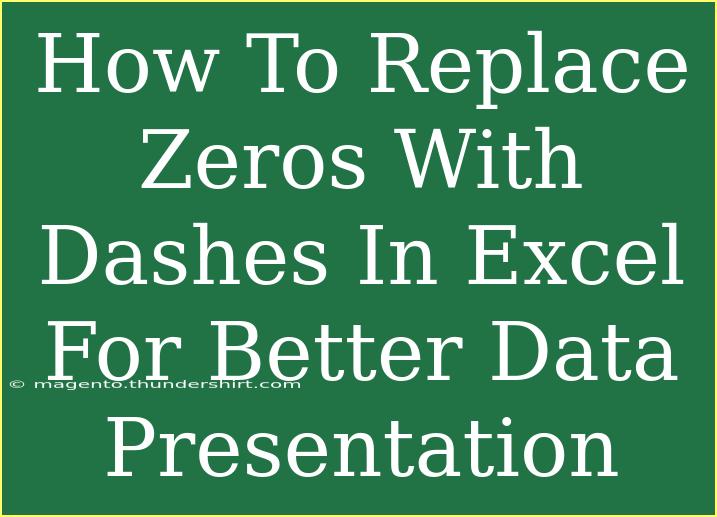When working with data in Excel, you often want to ensure that your information is not only accurate but also well-presented. One common formatting task is replacing zeros with dashes. This can enhance the readability of your dataset, especially if you're dealing with reports or presentations where clarity is key. Here’s a comprehensive guide on how to replace zeros with dashes in Excel, alongside helpful tips, shortcuts, and troubleshooting advice.
Why Replace Zeros with Dashes?
Replacing zeros with dashes in Excel is particularly useful in various contexts, such as:
- Financial Reports: Where a zero may imply no transaction, using a dash can make it clearer that there’s intentionally no data.
- Data Clarity: It helps in distinguishing between an actual value of zero and a lack of data or information.
- Aesthetic Appeal: Enhancing the visual aspect of your spreadsheet to make it more appealing to your audience.
Methods to Replace Zeros with Dashes
Method 1: Using Find and Replace
One of the simplest ways to replace zeros with dashes is by using the Find and Replace feature.
- Select the Range: Highlight the cells where you want to replace zeros.
- Open Find and Replace: Press
Ctrl + H to open the Find and Replace dialog box.
- Input Values:
- In the "Find what" box, enter
0.
- In the "Replace with" box, enter
-.
- Execute the Replacement: Click on "Replace All".
This method quickly changes all instances of zero to a dash across your selected range. Just be cautious as it will replace all zeros, including any that you may wish to keep.
Method 2: Using Conditional Formatting
If you want to keep the zeros in your data but simply display dashes instead, you can use Conditional Formatting.
- Select the Range: Highlight the range of cells you want to format.
- Open Conditional Formatting: Go to the "Home" tab, click on "Conditional Formatting" and select "New Rule".
- Choose Format Cells that contain: Select "Use a formula to determine which cells to format".
- Enter the Formula: Use the formula
=A1=0 (replace A1 with your first cell in the range).
- Set the Format: Click on "Format", go to the "Number" tab, and select "Custom". Then enter
"-" in the Type field.
- Apply the Rule: Click OK to apply the formatting.
This way, your zeros will still be present in the data, but will show up as dashes visually.
Method 3: Using an IF Statement
For a more dynamic approach, using an IF statement in a new column can be effective.
- Insert a New Column: Next to your data column, insert a new one.
- Enter the Formula: In the first cell of your new column, enter
=IF(A1=0, "-", A1) (again, replace A1 with the appropriate cell reference).
- Drag Down the Formula: Click and drag the fill handle down to apply the formula to other cells in the column.
This method retains your original data while providing a new representation that replaces zeros with dashes.
Tips and Shortcuts for Effective Usage
- Shortcut for Find and Replace: Remember that
Ctrl + H brings up the Find and Replace dialog quickly.
- Using Absolute References: If you're using IF statements, consider using absolute references if you plan to apply the same formula across multiple rows.
- Avoid Common Mistakes: Always double-check your selections in the Find and Replace method to ensure you're not inadvertently replacing zeros you want to keep.
Troubleshooting Common Issues
- Nothing Replaced?: If you don't see any replacements happening, check if the zeros are formatted as text. You might need to convert them to numbers first.
- Dashes Showing as Errors: If you’re seeing dashes in the cells instead of them being blank or replaced by a dash, make sure you’ve formatted the cells properly.
- Data Loss: If you want to keep the original data intact, make sure to create a copy of the sheet or use methods that don’t permanently alter your data, like Conditional Formatting.
<div class="faq-section">
<div class="faq-container">
<h2>Frequently Asked Questions</h2>
<div class="faq-item">
<div class="faq-question">
<h3>Can I undo changes made with Find and Replace?</h3>
<span class="faq-toggle">+</span>
</div>
<div class="faq-answer">
<p>Yes, you can easily undo changes made using Ctrl + Z right after performing the action.</p>
</div>
</div>
<div class="faq-item">
<div class="faq-question">
<h3>Will replacing zeros with dashes affect my calculations?</h3>
<span class="faq-toggle">+</span>
</div>
<div class="faq-answer">
<p>Yes, replacing zeros directly with dashes will cause calculations to not include those values. Consider using Conditional Formatting or an IF statement instead.</p>
</div>
</div>
<div class="faq-item">
<div class="faq-question">
<h3>What if my data is in a different format (like date or time)?</h3>
<span class="faq-toggle">+</span>
</div>
<div class="faq-answer">
<p>Make sure to convert your data to a number format first before using the Find and Replace method.</p>
</div>
</div>
</div>
</div>
As we wrap up, remember that the clarity of your data presentation can significantly impact the message you convey. By replacing zeros with dashes, you not only enhance the visual appeal of your spreadsheets but also improve the interpretability of your data.
Practice using these methods and consider exploring other related tutorials to expand your Excel skills. Your ability to manipulate data effectively is a powerful tool that can serve you well in your academic or professional journey.
<p class="pro-note">✨Pro Tip: Always keep a backup of your data before making bulk changes to avoid accidental loss!</p>