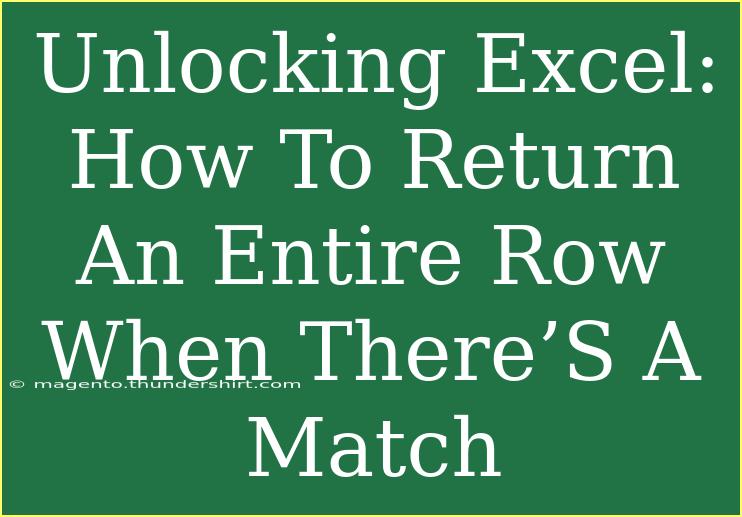Excel is an incredibly powerful tool that is often underutilized by many users. One of its standout features is the ability to search for data and retrieve entire rows based on specific criteria. If you're wondering how to return an entire row when there's a match in Excel, you're in the right place! In this guide, we’ll dive into some helpful tips, advanced techniques, and even common pitfalls to avoid. Whether you’re a beginner or have some experience, you’ll find valuable insights that will improve your Excel skills.
Understanding the Basics
Before jumping into the advanced techniques, it’s essential to understand the basic functions in Excel that help retrieve data. The most commonly used functions are INDEX and MATCH, which can be combined to return an entire row when there is a match.
What is INDEX and MATCH?
- INDEX: This function returns the value of a cell in a specific row and column of a given range.
- MATCH: This function returns the position of a value in a range.
When these two functions are combined, they can provide powerful capabilities to extract the data you need.
Example Scenario
Imagine you have a table that lists employees' names, departments, and salaries as shown below:
| A |
B |
C |
| Name |
Department |
Salary |
| John Doe |
HR |
50000 |
| Jane Smith |
IT |
60000 |
| Emily Jones |
Marketing |
55000 |
If you want to retrieve the entire row of information for “Jane Smith,” you can do it effectively using Excel's formulas.
Step-by-Step Tutorial: Returning an Entire Row
Step 1: Setting Up Your Data
First, ensure that your data is organized neatly in columns, similar to the table provided above.
Step 2: Using INDEX and MATCH to Retrieve Data
Here's how you can use the INDEX and MATCH functions to return the entire row for a specific name.
-
Select the cell where you want to display the matched data.
-
Use the INDEX function to identify the entire row you want to retrieve.
=INDEX(A:C, MATCH("Jane Smith", A:A, 0), 1)
This formula will give you the Name of the employee.
-
Drag the formula across to adjacent cells to retrieve Department and Salary:
=INDEX(A:C, MATCH("Jane Smith", A:A, 0), 2) (for Department)
=INDEX(A:C, MATCH("Jane Smith", A:A, 0), 3) (for Salary)
Step 3: Using Excel's Filter Feature
If you prefer a more visual approach, Excel’s Filter feature can also be employed. Here’s how:
- Select your data range (A1:C4).
- Click on Data from the ribbon.
- Select Filter.
- Click the arrow on the Name column and type “Jane Smith”.
- Excel will filter and display her entire row!
Common Mistakes to Avoid
While using these functions may seem straightforward, there are a few pitfalls that users often encounter:
-
Using Incorrect References: Double-check your cell references to ensure they point to the correct ranges. For instance, if you accidentally reference the wrong column, you’ll get an error.
-
Not Handling Errors: Sometimes, there might be no match found. Use the IFERROR function to manage such cases:
=IFERROR(INDEX(A:C, MATCH("Name", A:A, 0), 1), "Not Found")
-
Forgetting to Lock References: When dragging formulas across cells, remember to use absolute references (with $ signs) where necessary to prevent errors in data retrieval.
Troubleshooting Issues
If you encounter any issues while following these steps, consider these troubleshooting tips:
-
Check Data Format: Ensure that the data types are consistent. If you're searching for a number, ensure that all the relevant cells are formatted as numbers.
-
Recalculate Formulas: Sometimes Excel doesn’t automatically recalculate. Press F9 to refresh calculations.
-
Inspect for Hidden Characters: Ensure there are no leading or trailing spaces in your data. The TRIM function can be handy here.
<div class="faq-section">
<div class="faq-container">
<h2>Frequently Asked Questions</h2>
<div class="faq-item">
<div class="faq-question">
<h3>How can I return multiple rows for a match in Excel?</h3>
<span class="faq-toggle">+</span>
</div>
<div class="faq-answer">
<p>You can use the FILTER function in Excel, which allows you to return multiple rows of data that meet specific criteria.</p>
</div>
</div>
<div class="faq-item">
<div class="faq-question">
<h3>What if my search value does not exist?</h3>
<span class="faq-toggle">+</span>
</div>
<div class="faq-answer">
<p>Using the IFERROR function can help you return a custom message like "Not Found" instead of an error.</p>
</div>
</div>
<div class="faq-item">
<div class="faq-question">
<h3>Can I use these functions for non-text data?</h3>
<span class="faq-toggle">+</span>
</div>
<div class="faq-answer">
<p>Yes! INDEX and MATCH can work with numbers and dates, just make sure data types are consistent.</p>
</div>
</div>
</div>
</div>
In conclusion, the ability to return an entire row when there’s a match in Excel is an invaluable skill that can save you time and streamline your data management processes. By mastering the INDEX and MATCH functions, along with using Excel’s filter capabilities, you’ll enhance your proficiency and efficiency. Keep experimenting with these features, and don’t hesitate to explore related tutorials and resources to continue your learning journey.
<p class="pro-note">🌟Pro Tip: Practice these techniques with your own datasets for hands-on experience!📊</p>