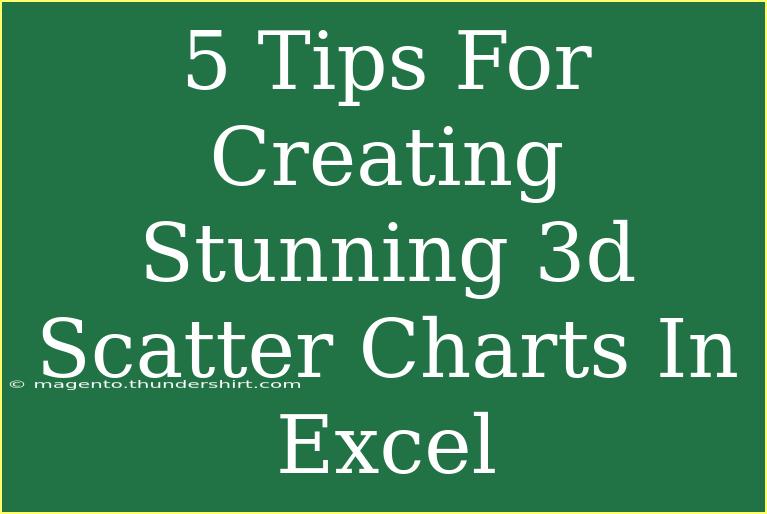Creating stunning 3D scatter charts in Excel can elevate your data presentation and analysis to new heights. These visual tools not only make your data more attractive but also provide a clearer view of relationships among variables. If you’ve ever found yourself frustrated trying to visualize complex data sets, worry no more! Here, we’ll dive into five essential tips to help you master 3D scatter charts in Excel. 🌟
Understanding 3D Scatter Charts
Before we get into the tips, let’s clarify what a 3D scatter chart is. A 3D scatter chart allows you to plot data points in a three-dimensional space. This means you can visualize three different sets of data against each other, which is especially useful for identifying trends and correlations.
Tip 1: Use Clean Data for Better Visuals
Before you start creating your 3D scatter chart, ensure your data is clean and well-organized. Remove any duplicates, fix any errors, and ensure your dataset is consistent.
Here’s how to clean your data:
- Remove duplicates by selecting your dataset, clicking on "Data" in the ribbon, and then choosing "Remove Duplicates."
- Check for blank cells and fill them or remove the rows.
- Confirm that all your numbers are in the correct format (for instance, dates should be in date format).
Tip 2: Selecting the Right Data Points
Choosing the right data points is crucial for effective visualization. You want to make sure that the data you are plotting has a meaningful relationship. For instance, if you are comparing sales data, you might use data points such as ‘Revenue,’ ‘Profit,’ and ‘Units Sold.’
Best practices:
- Use variables that are interrelated.
- Choose numeric data for the scatter plot axes.
- Avoid using more than three variables to maintain clarity.
Tip 3: Customize Your Chart for Impact
Once you’ve plotted your data, it's time to add some personal flair! Customizing your 3D scatter chart not only makes it more visually appealing but also aids in better understanding.
Customization options include:
- Color Coding: Use different colors for different data sets. This makes it easier to distinguish between them.
- Shapes and Sizes: Vary the size and shapes of the data points based on another variable to add more dimensions to your chart.
- Titles and Labels: Always add clear titles and axis labels. This adds context to your chart.
To customize:
- Click on your chart.
- Use the “Chart Design” and “Format” tabs to adjust colors, shapes, and styles.
Tip 4: Explore 3D Viewing Options
Excel offers various viewing angles for 3D scatter charts, and experimenting with these can significantly enhance your visualization.
To adjust the viewing angle:
- Click on the chart to activate it.
- Select the “Format” tab, then look for the “3-D Rotation” options.
- Experiment with different angles and perspectives to find the one that best displays your data.
Remember that the angle can affect how your audience perceives the data, so choose one that makes the relationships clear!
Tip 5: Keep It Simple
While it may be tempting to add many elements to your chart, simplicity is often more effective. Over-cluttered charts can confuse your audience and dilute the main message.
To keep it simple:
- Limit the number of data points to what is necessary.
- Stick to a clean background and avoid unnecessary gridlines.
- Ensure that any text used is legible and concise.
Common Mistakes to Avoid
As you create your 3D scatter charts, watch out for these common pitfalls:
- Ignoring the Scale: Be careful about how you scale your axes; improper scaling can mislead viewers.
- Over-Complexity: Don’t try to showcase too much information at once; this can overwhelm your audience.
- Neglecting Accessibility: Make sure that colors used are accessible for color-blind individuals—use textures or patterns as alternatives where necessary.
Troubleshooting Issues
If you encounter issues, here are some quick fixes:
- Chart Not Displaying Correctly: Check if the data range is selected properly.
- Axis Labels Missing: Ensure you have labeled each axis in the chart options.
- Difficult to Read: Revisit the customization options for color contrast and font size.
<div class="faq-section">
<div class="faq-container">
<h2>Frequently Asked Questions</h2>
<div class="faq-item">
<div class="faq-question">
<h3>How can I create a 3D scatter chart in Excel?</h3>
<span class="faq-toggle">+</span>
</div>
<div class="faq-answer">
<p>To create a 3D scatter chart in Excel, select your data, go to the "Insert" tab, choose "Scatter," and then select the 3D scatter chart option. Follow the prompts to customize it.</p>
</div>
</div>
<div class="faq-item">
<div class="faq-question">
<h3>What types of data work best for 3D scatter charts?</h3>
<span class="faq-toggle">+</span>
</div>
<div class="faq-answer">
<p>Numeric data with clear relationships is ideal for 3D scatter charts. Common examples include sales figures compared against costs and profits.</p>
</div>
</div>
<div class="faq-item">
<div class="faq-question">
<h3>Can I customize my 3D scatter chart?</h3>
<span class="faq-toggle">+</span>
</div>
<div class="faq-answer">
<p>Yes! You can customize colors, shapes, sizes of data points, and add titles and labels to improve clarity and appeal.</p>
</div>
</div>
<div class="faq-item">
<div class="faq-question">
<h3>Why is my chart not displaying correctly?</h3>
<span class="faq-toggle">+</span>
</div>
<div class="faq-answer">
<p>Check to ensure the data range is selected correctly and verify that your data is cleaned and in the correct format.</p>
</div>
</div>
</div>
</div>
In conclusion, mastering 3D scatter charts in Excel can drastically improve how you communicate data insights. Focus on using clean data, selecting meaningful data points, customizing effectively, exploring 3D options, and keeping it simple. By implementing these tips, you’ll not only create stunning visuals but also deepen your understanding of the relationships within your data. Don’t shy away from practicing and experimenting with the features available in Excel, and keep an eye out for additional tutorials that can help further your learning journey!
<p class="pro-note">🌟Pro Tip: Always preview your charts on different devices to ensure they maintain clarity and impact across various screens!</p>