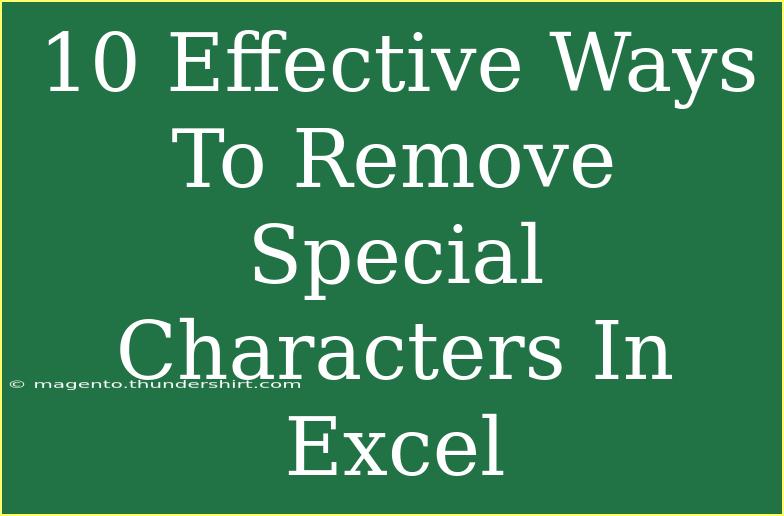When dealing with data in Excel, special characters can often wreak havoc on your spreadsheets. From symbols like @ and # to hidden characters that you can't even see, these anomalies can corrupt your data sets, affect your formulas, and make data analysis a headache. However, fear not! There are numerous methods to eliminate these pesky special characters and get your data squeaky clean. Here’s a deep dive into 10 effective ways to remove special characters in Excel. 💪
Why Special Characters Can Be Problematic
Before we dive into the solutions, it's important to understand why you might want to remove special characters. Here are a few reasons:
- Data Integrity: Special characters can corrupt your data, leading to inaccuracies in analysis.
- Formula Errors: Formulas may break when they encounter unexpected characters.
- Data Import/Export Issues: Special characters can lead to problems when importing or exporting data between different systems.
Method 1: Using the SUBSTITUTE Function
The SUBSTITUTE function is one of the most straightforward ways to replace unwanted characters.
How to Use It:
- Type the following formula into a cell:
=SUBSTITUTE(A1, "@", "")
(Replace A1 with the reference of your cell and "@" with the character you want to remove.)
- Press Enter, and drag down the fill handle to apply it to other cells.
Example:
If cell A1 contains "Data@2023", using the formula will result in "Data2023".
Method 2: Using the REPLACE Function
The REPLACE function can also help to remove characters if you know their position in the string.
How to Use It:
- Enter the formula:
=REPLACE(A1, 5, 1, "")
(This removes one character starting from the fifth position in A1.)
- Press Enter and drag the fill handle.
Note:
This method is less flexible than SUBSTITUTE since it requires knowledge of character positions.
Method 3: Using the CLEAN Function
The CLEAN function is great for removing non-printable characters from your text.
How to Use It:
- Type:
=CLEAN(A1)
- Press Enter and apply it to other cells as needed.
Example:
This can help if you copied text from the web that has hidden non-printable characters.
Method 4: Using TEXTJOIN Function with FILTERXML (Excel 365)
If you have Excel 365, you can leverage the TEXTJOIN function alongside FILTERXML to remove special characters.
How to Use It:
- Enter:
=TEXTJOIN("", TRUE, FILTERXML("<t><s>"&SUBSTITUTE(A1," ","</s><s>")&"</s></t>","//s[not(contains(.,'@'))]"))
- Adjust to the character you want to remove.
This method may look complicated but is quite powerful for multiple characters.
Method 5: Find and Replace
The built-in Find and Replace feature is quick and easy.
How to Use It:
- Press
Ctrl + H to open the Find and Replace dialog.
- Enter the special character in the "Find what" field.
- Leave the "Replace with" field empty.
- Click "Replace All."
Important Note:
This will remove all instances of the character in the selected range.
Method 6: Using VBA (Macro)
If you're comfortable with coding, VBA can automate the process.
How to Use It:
- Press
Alt + F11 to open the VBA editor.
- Insert a new module and paste the following code:
Sub RemoveSpecialCharacters()
Dim cell As Range
Dim i As Integer
Dim char As String
Dim cleanString As String
For Each cell In Selection
cleanString = ""
For i = 1 To Len(cell)
char = Mid(cell, i, 1)
If char Like "[A-Za-z0-9]" Then
cleanString = cleanString & char
End If
Next i
cell.Value = cleanString
Next cell
End Sub
- Run this macro after selecting the cells to clean.
Note:
This method can be particularly useful for large datasets.
Method 7: Using Power Query
For those using newer versions of Excel, Power Query can be a lifesaver.
How to Use It:
- Select your data and go to Data > From Table/Range.
- In Power Query Editor, select the column.
- Go to Transform > Replace Values and replace the unwanted characters.
Note:
Power Query offers a more visual approach to cleaning data.
Method 8: Data Validation
You can prevent the entry of special characters with Data Validation.
How to Use It:
- Select the cells you want to restrict.
- Go to Data > Data Validation.
- Choose "Custom" and use a formula like:
=ISERROR(FIND("@", A1))
This will ensure no one can input data with special characters.
Method 9: Use Filtering
If you're not sure what special characters are in your data, filtering can help you spot them.
How to Use It:
- Select your data and go to Data > Filter.
- Use the filter dropdown to filter by "Text Filters" and look for items that contain specific characters.
Note:
Once identified, you can apply the methods above to remove them.
Method 10: Text to Columns
This method breaks your data into separate columns, allowing you to isolate and remove special characters.
How to Use It:
- Select the cells with your data.
- Go to Data > Text to Columns.
- Choose "Delimited" and select any delimiter that your data contains.
After breaking the data apart, you can easily edit to remove unwanted characters.
Example:
If you have data like "John#Doe", splitting it by delimiter could make it easier to clean.
Best Practices to Avoid Special Characters in the First Place
- Input Validation: Always validate input to ensure it meets your criteria.
- Consistent Data Sources: Stick to known data sources that are less likely to have issues.
- Clean Data Regularly: Make data cleaning a regular part of your workflow.
<div class="faq-section">
<div class="faq-container">
<h2>Frequently Asked Questions</h2>
<div class="faq-item">
<div class="faq-question">
<h3>Can I remove multiple special characters at once?</h3>
<span class="faq-toggle">+</span>
</div>
<div class="faq-answer">
<p>Yes, you can use nested SUBSTITUTE functions or Power Query for removing multiple characters in one go.</p>
</div>
</div>
<div class="faq-item">
<div class="faq-question">
<h3>What if the special character is not visible?</h3>
<span class="faq-toggle">+</span>
</div>
<div class="faq-answer">
<p>Using the CLEAN function can help remove hidden non-printable characters.</p>
</div>
</div>
<div class="faq-item">
<div class="faq-question">
<h3>Will removing special characters affect my data analysis?</h3>
<span class="faq-toggle">+</span>
</div>
<div class="faq-answer">
<p>Yes, removing unnecessary special characters can improve your data integrity and analysis results.</p>
</div>
</div>
</div>
</div>
In summary, dealing with special characters in Excel doesn’t have to be a nightmare. By utilizing the various methods outlined above, you can streamline your data cleaning process and enhance your overall productivity. Whether you prefer formulas, VBA, or visual interfaces like Power Query, there's a method that can fit your style and needs. Don’t hesitate to explore these techniques, practice using them on your own datasets, and watch as your skills improve!
<p class="pro-note">💡 Pro Tip: Regularly review your data sources and validation rules to keep special characters at bay!</p>