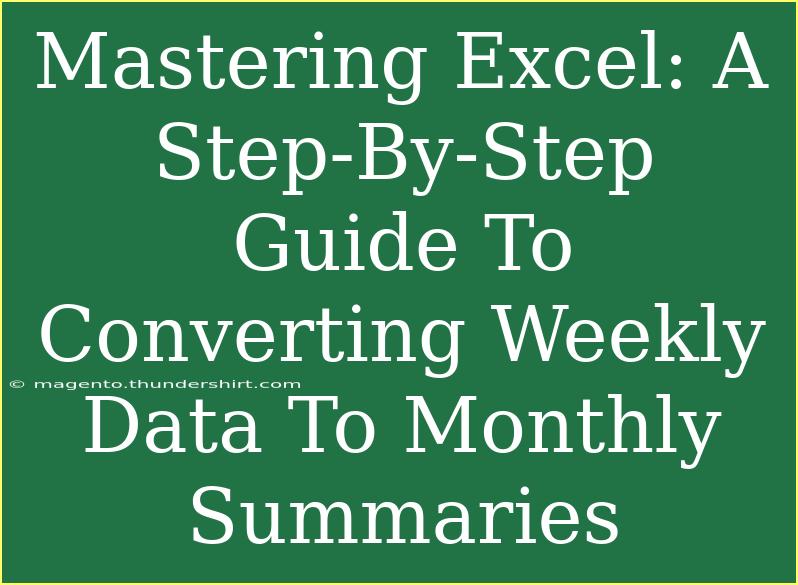If you've ever found yourself buried under a mountain of weekly data in Excel, you might be wondering how to neatly summarize it into monthly insights. Converting weekly data into monthly summaries is an essential skill for anyone who deals with data analysis, be it for business reports or personal projects. This article will guide you through the entire process, packed with tips, advanced techniques, and common pitfalls to avoid, all while ensuring that you can confidently tackle your data challenges. Let's dive in! 📊
Understanding Your Data
Before you can summarize your weekly data into monthly figures, it’s important to understand how your data is structured. Usually, this will involve a column for dates and another for values. Here’s a simple table to illustrate:
<table>
<tr>
<th>Date</th>
<th>Value</th>
</tr>
<tr>
<td>01/01/2023</td>
<td>100</td>
</tr>
<tr>
<td>01/08/2023</td>
<td>200</td>
</tr>
<tr>
<td>01/15/2023</td>
<td>150</td>
</tr>
<tr>
<td>01/22/2023</td>
<td>250</td>
</tr>
<tr>
<td>01/29/2023</td>
<td>300</td>
</tr>
</table>
Setting Up Your Excel Workbook
- Open Excel and create a new workbook.
- Input your data into two columns: one for dates and one for the corresponding values. Ensure your dates are formatted correctly as date data types.
- Ensure your data is sorted by date. This can be done by selecting your data and using the "Sort" function in the "Data" tab.
Converting Weekly Data to Monthly Summaries
Now that your data is organized, it’s time to convert those weekly figures into a monthly summary. Here’s a step-by-step guide on how to do this:
Step 1: Add a Month Column
To convert weekly data to monthly summaries, you first need to extract the month from your date column.
- In a new column (let's say column C), label it as "Month".
- Use the formula
=TEXT(A2, "mmmm yyyy") to extract the month and year from the date. Drag the fill handle down to apply this to all rows.
Step 2: Create a Pivot Table
Pivot tables are one of Excel’s most powerful features. They allow you to summarize data quickly and effectively.
- Select your data range.
- Go to the "Insert" tab and choose "PivotTable".
- In the dialog box, choose "New Worksheet" and click "OK".
Step 3: Set Up Your Pivot Table
- Drag the "Month" field to the Rows area of the Pivot Table Field List.
- Drag the "Value" field to the Values area. By default, it should show the sum of the values.
- Your Pivot Table should now show the total values for each month. 🎉
Step 4: Formatting Your Pivot Table
- Click anywhere inside your Pivot Table and go to the "Design" tab.
- Choose a style that suits your needs for better readability.
- You can also change the Value Field Settings if you want to see averages or counts instead of sums.
Troubleshooting Common Issues
-
Incorrect Date Format: If your Pivot Table doesn’t display the data as expected, double-check the date format in your original data set.
-
Blank Values: If your monthly summary shows blank values, ensure that your original data contains no blank rows or columns.
-
Missing Months: If some months are missing from your Pivot Table, ensure that you have data for every week of those months. If not, consider adding zeros for weeks with no data.
Common Mistakes to Avoid
- Not Using Dates Properly: Always ensure your dates are actual date values and not text.
- Ignoring Formatting: Presentation matters! Use clear headers and formats to make your summaries easier to understand.
- Overlooking Pivot Table Refreshes: Remember, whenever you add new data, you need to refresh your Pivot Table to see the updates.
Helpful Tips and Shortcuts
-
Use Keyboard Shortcuts: Familiarize yourself with Excel shortcuts to speed up your workflow. For instance, Ctrl + T can quickly convert your data range into a table for better organization.
-
Keep Your Data Clean: Regularly clean your data set to avoid errors down the line. Remove duplicates, fix misspellings, and ensure consistency in your entries.
-
Experiment with Filters: Use filters in your Pivot Table to analyze specific months or values without altering the entire table.
Real-Life Scenarios
-
Sales Reports: If you’re in sales, summarizing weekly sales data into monthly totals can help you track performance against goals and identify trends.
-
Personal Finance: If you're tracking personal expenses, converting your weekly spending data into monthly summaries can highlight areas where you might be overspending.
Frequently Asked Questions
<div class="faq-section">
<div class="faq-container">
<h2>Frequently Asked Questions</h2>
<div class="faq-item">
<div class="faq-question">
<h3>How do I refresh my Pivot Table?</h3>
<span class="faq-toggle">+</span>
</div>
<div class="faq-answer">
<p>Right-click anywhere in the Pivot Table and select "Refresh". You can also use the shortcut Ctrl + Alt + F5.</p>
</div>
</div>
<div class="faq-item">
<div class="faq-question">
<h3>What if my data contains multiple years?</h3>
<span class="faq-toggle">+</span>
</div>
<div class="faq-answer">
<p>Make sure to include the year in your month formatting (e.g., "January 2023") to avoid confusion between different years.</p>
</div>
</div>
<div class="faq-item">
<div class="faq-question">
<h3>Can I add more data to my summary later?</h3>
<span class="faq-toggle">+</span>
</div>
<div class="faq-answer">
<p>Yes! Just add the new data below the existing data and refresh your Pivot Table to include the updates.</p>
</div>
</div>
</div>
</div>
With all these steps and tips, you’re now equipped to tackle your weekly data and convert it into meaningful monthly summaries. Remember, practice makes perfect! Don’t hesitate to explore related tutorials, as learning more about Excel will only enhance your data analysis skills. Happy Excel-ing! 🎉
<p class="pro-note">📈Pro Tip: Regularly explore new Excel features to make data management even more efficient!</p>