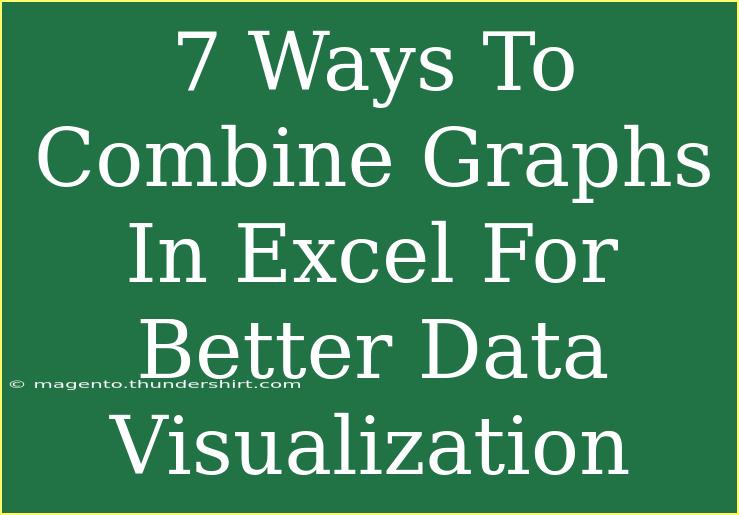When it comes to data visualization, Excel is a powerful tool that can help you present your data in a more understandable and engaging way. Combining graphs is one of the most effective methods to enhance clarity and insight from your data. Whether you’re working with sales figures, survey results, or performance metrics, blending different types of charts can reveal patterns and trends that might not be obvious at first glance. In this blog post, we’ll explore seven ways to combine graphs in Excel, providing tips, tricks, and techniques for effective data visualization. Let’s dive in! 📊
1. Create a Combination Chart
A combination chart allows you to plot different types of data on the same graph. For example, you can show sales as bars and profit margins as a line. This visualization can be very telling, as it allows viewers to see relationships between different datasets.
Steps to Create a Combination Chart:
- Select Your Data: Highlight the data you want to include in your chart.
- Insert Chart: Go to the 'Insert' tab on the ribbon, select 'Combo Chart,' and then choose 'Create Custom Combo Chart.'
- Choose Chart Types: In the dialog box that appears, you can select the type of chart for each data series (e.g., column for sales and line for profit margin).
- Customize: Adjust the axis, colors, and labels as needed for clarity.
<p class="pro-note">✨ Pro Tip: Use a secondary axis for data sets with different ranges to ensure clarity in your visualization.</p>
2. Overlaying Charts
Overlaying one chart on top of another can create a compelling visual contrast. This technique is particularly useful for comparing trends or growth rates between two datasets directly.
Steps to Overlay Charts:
- Create Your Primary Chart: Start by creating a standard chart (like a column chart).
- Copy the Second Chart: Make your second chart that you want to overlay and copy it.
- Paste into First Chart: Click on your first chart, then paste (Ctrl + V).
- Adjust Transparency: Right-click on the overlaid chart, select 'Format Data Series,' and adjust the fill color's transparency to help both data sets be visible.
3. Dual Axis Charts
Dual axis charts are an excellent way to compare two different metrics that have distinct scales. This method helps to display both datasets clearly while taking into account their different units.
Steps to Create a Dual Axis Chart:
- Insert Your Data: Ensure your data is organized, and select the range.
- Insert a Chart: Go to the 'Insert' tab and select a chart type.
- Select Series for Secondary Axis: Right-click on the data series you want to plot on the secondary axis and choose 'Format Data Series.' Check 'Secondary Axis.'
- Customize: Adjust the chart type for each series as needed to enhance visibility.
4. Stacked Charts
Stacked charts are fantastic for showing how individual parts contribute to a total. This is particularly effective for comparing segments of different categories over time.
Steps to Create Stacked Charts:
- Select Data: Highlight the data you want to visualize.
- Insert a Stacked Chart: Go to the 'Insert' tab and select either 'Stacked Column' or 'Stacked Area' from the Chart options.
- Adjust as Needed: Format your chart, adjusting colors, labels, and legends for readability.
5. 3D Charts
3D charts can add depth to your visualizations, making them more engaging. While they shouldn’t be overused (as they can distort data perception), they can be helpful in certain scenarios.
Steps to Create a 3D Chart:
- Select Data: Highlight your dataset.
- Insert a 3D Chart: From the 'Insert' tab, pick from the 3D chart options.
- Customize the View: Adjust the angle, rotation, and perspective for the best view of your data.
6. Sparklines
Sparklines are mini charts that fit within a single cell. They are a great way to show trends without taking up a lot of space. You can combine sparklines with other data points for a quick visual reference.
Steps to Insert Sparklines:
- Select Your Data: Choose the range you want to visualize.
- Insert Sparklines: Go to the 'Insert' tab, find 'Sparklines,' and select the type you want (line, column, win/loss).
- Select Location: Choose where the sparkline will go, usually next to your data points.
<p class="pro-note">📈 Pro Tip: Use Sparklines to quickly convey trends in dashboards without cluttering the view.</p>
7. Using Chart Templates
Once you’ve created a visually appealing chart, save it as a template for future use. This saves time and ensures consistency across your reports.
Steps to Create a Chart Template:
- Create and Format Your Chart: Design the chart just how you want it.
- Save as Template: Right-click the chart and select 'Save as Template.' Give it a name.
- Use the Template: When creating a new chart, you can choose your template from the template gallery.
Common Mistakes to Avoid
- Overcomplicating Charts: Too much information can overwhelm the viewer. Keep it simple and focused.
- Using Inappropriate Chart Types: Different data requires different representations; choose wisely!
- Ignoring Axes and Legends: Always label your axes and include a legend for clarity.
Troubleshooting Tips
- If your chart doesn’t look right, double-check your data source and make sure it is selected correctly.
- If data appears inaccurate, ensure your data is formatted correctly (dates, numbers).
- For visibility issues, adjust the colors and sizes of the chart elements.
<div class="faq-section">
<div class="faq-container">
<h2>Frequently Asked Questions</h2>
<div class="faq-item">
<div class="faq-question">
<h3>Can I combine different chart types in one Excel chart?</h3>
<span class="faq-toggle">+</span>
</div>
<div class="faq-answer">
<p>Yes, Excel allows you to create combination charts, where you can mix chart types like bars and lines to represent different datasets.</p>
</div>
</div>
<div class="faq-item">
<div class="faq-question">
<h3>What is the best way to compare two datasets in Excel?</h3>
<span class="faq-toggle">+</span>
</div>
<div class="faq-answer">
<p>Using a dual axis chart is an effective way to compare two datasets with different scales or units of measurement.</p>
</div>
</div>
<div class="faq-item">
<div class="faq-question">
<h3>How can I save a chart as a template in Excel?</h3>
<span class="faq-toggle">+</span>
</div>
<div class="faq-answer">
<p>After formatting your chart, right-click on it and select 'Save as Template' to reuse it in future projects.</p>
</div>
</div>
</div>
</div>
When it comes to data visualization, mastering the art of combining graphs in Excel can significantly enhance the storytelling aspect of your data. From combination charts and dual axes to sparklines and chart templates, the options are vast. Each technique offers unique advantages depending on your data set and the story you want to tell.
Encourage yourself to explore these methods further. The more you practice, the better you'll become at presenting data in a way that's not only informative but visually appealing. Don't hesitate to check out other tutorials and tips on data visualization techniques to continue improving your skills!
<p class="pro-note">📊 Pro Tip: Experiment with different combinations of charts to find the most effective way to convey your data's story.</p>