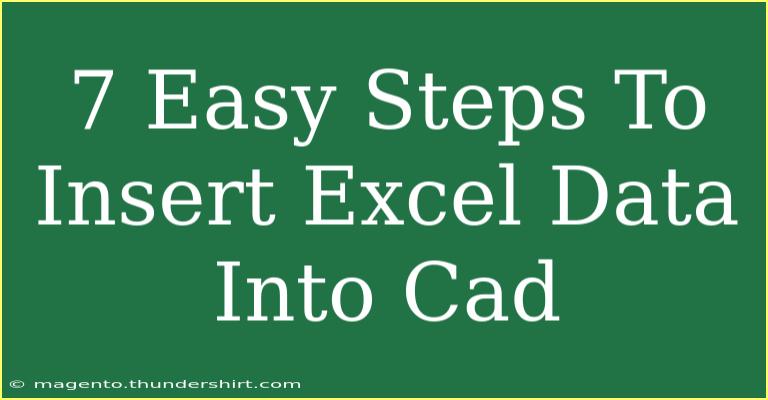Inserting Excel data into CAD can seem like a daunting task, but with the right approach and a few handy tips, you'll find it to be a straightforward process! Whether you are an architect, engineer, or simply someone who loves working with data and designs, being able to bridge the gap between Excel and CAD can streamline your workflow dramatically. Let's dive into seven easy steps that will help you insert Excel data into CAD efficiently! 🚀
Step 1: Prepare Your Excel Data
Before you even think about transferring data to CAD, you must ensure that your Excel spreadsheet is well-organized. This means:
- Data Cleanup: Remove any unnecessary rows or columns.
- Consistent Formatting: Ensure that numbers, text, and any dates are formatted correctly.
- Identify the Data Range: Select the specific cells you want to export.
Once your data is tidy, you’ll be ready to move on to the next step!
Step 2: Copy Your Data
With your data all set up, the next step is to copy it from Excel. Here’s how:
- Select Your Data Range: Highlight the cells you wish to insert into CAD.
- Copy the Data: You can either right-click and select "Copy" or use the keyboard shortcut
Ctrl + C (Windows) or Command + C (Mac).
A simple copy can save you a lot of time and effort later! 🖨️
Step 3: Open Your CAD Software
Now it’s time to launch your CAD program. Make sure you have a drawing open or create a new one where you plan to insert your Excel data.
Step 4: Use the Paste Special Function
In CAD, you will use the “Paste Special” function to insert your Excel data correctly. Here’s how you can do this:
- Navigate to the Edit Menu: Find the "Edit" menu in your CAD software.
- Select Paste Special: Look for the option that says “Paste Special”. This option allows you to specify how you want to insert your copied data.
Table of Paste Special Options
<table>
<tr>
<th>Option</th>
<th>Description</th>
</tr>
<tr>
<td>Paste as Text</td>
<td>Inserts data as simple text, without any formatting.</td>
</tr>
<tr>
<td>Paste as OLE Object</td>
<td>Inserts the Excel table as an embedded object that can be edited directly.</td>
</tr>
<tr>
<td>Paste as Picture</td>
<td>Inserts your data as a static image, useful for visual representation.</td>
</tr>
</table>
Step 5: Adjust Data Placement
After selecting your desired paste option, your data will be inserted into your CAD drawing. You might need to adjust the placement of the data:
- Move: Click and drag the data to the desired location.
- Scale: Use the scale function to resize your data if needed.
This will ensure that the data fits perfectly within your CAD environment! 🎨
Step 6: Edit Your Data in CAD
Once your data is in place, you might want to modify it further. Depending on how you pasted it, you can:
- Edit Text: Click on text entities to change font size, color, or style.
- Resize Tables: If you pasted as an OLE Object, double-click to open the Excel interface for quick edits.
Remember, the way you handle your data in CAD may vary based on the initial paste option you chose.
Step 7: Save Your Work
Last but definitely not least, don't forget to save your work! Regular saving not only preserves your hard work but also keeps your data secure. You wouldn't want to lose any edits after all that effort! 💾
Common Mistakes to Avoid
- Not Formatting Excel Properly: Ensure your Excel data is well-organized to avoid issues when importing.
- Choosing the Wrong Paste Option: Take your time to select the correct paste option based on your needs.
- Forgetting to Save: After extensive editing, it’s easy to forget to save changes. Make it a habit!
Troubleshooting Tips
- Data Not Appearing: If your data doesn’t appear, make sure you’ve copied it correctly and that you’re using the right paste function.
- Formatting Issues: If your data doesn’t look right, go back to Excel and adjust the formatting before copying again.
<div class="faq-section">
<div class="faq-container">
<h2>Frequently Asked Questions</h2>
<div class="faq-item">
<div class="faq-question">
<h3>Can I directly link Excel to CAD?</h3>
<span class="faq-toggle">+</span>
</div>
<div class="faq-answer">
<p>Yes, some CAD software allows you to link Excel spreadsheets for live data updates, reducing manual entry.</p>
</div>
</div>
<div class="faq-item">
<div class="faq-question">
<h3>What if my data is too large to paste?</h3>
<span class="faq-toggle">+</span>
</div>
<div class="faq-answer">
<p>Consider breaking the data into smaller sections or using the OLE Object paste option to manage larger datasets.</p>
</div>
</div>
<div class="faq-item">
<div class="faq-question">
<h3>Can I edit the Excel data directly in CAD?</h3>
<span class="faq-toggle">+</span>
</div>
<div class="faq-answer">
<p>If you pasted as an OLE Object, yes! You can double-click to edit directly within CAD.</p>
</div>
</div>
</div>
</div>
In summary, inserting Excel data into CAD can significantly enhance your productivity and efficiency. By following these seven steps—preparing your data, copying it, using the Paste Special function, adjusting your placements, and saving your work—you can master the integration of these two powerful tools.
Don’t hesitate to dive in and practice these techniques! As you grow more comfortable with the process, feel free to explore other tutorials related to CAD and Excel to expand your skills even further.
<p class="pro-note">💡Pro Tip: Always keep a backup of your original Excel file for easy reference and changes later!</p>