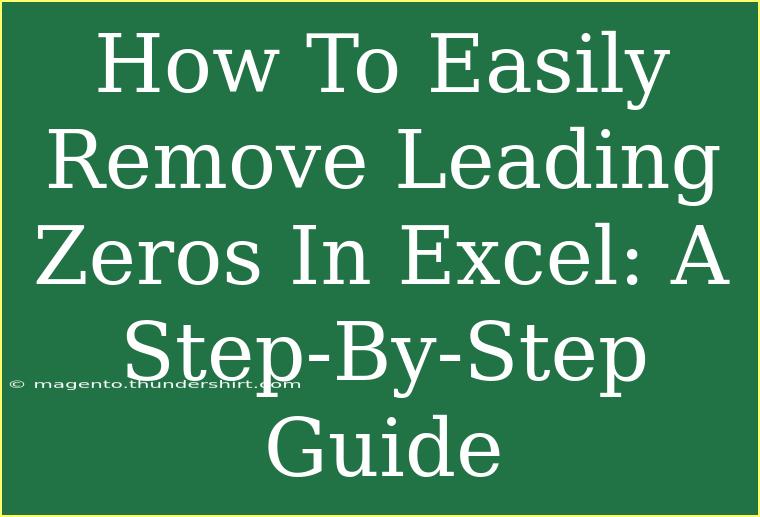Have you ever found yourself frustrated while working with data in Excel that contains leading zeros? 🤦♂️ It can be quite annoying when you want your numbers to be formatted properly, especially when they represent identifiers like invoice numbers, account numbers, or ZIP codes. Fortunately, there are several effective ways to remove leading zeros in Excel without losing your data. This guide will walk you through these methods step by step, offering tips, shortcuts, and best practices to ensure a smooth experience. Let’s dive in!
Why Do Leading Zeros Matter?
Leading zeros can be crucial in specific fields such as finance, where they may denote significant numbers or identifiers. When Excel sees numbers with leading zeros, it often strips them away, treating them as plain numbers. This can lead to issues if those numbers are essential for sorting or categorization. Here are some common scenarios where you might encounter leading zeros:
- ZIP Codes: In some regions, ZIP codes have leading zeros (like 01234).
- ID Numbers: Certain ID numbers have required formats that include leading zeros.
- Product Codes: Barcodes and product codes often require a fixed number of digits, including leading zeros.
Methods to Remove Leading Zeros in Excel
Let’s explore several straightforward methods to remove those pesky leading zeros.
Method 1: Change the Cell Format
One of the easiest ways to deal with leading zeros is by changing the cell format.
- Select the cells you want to change.
- Right-click and choose Format Cells.
- In the Format Cells dialog, select the Number tab.
- Choose Text and click OK.
This method ensures Excel interprets the numbers correctly while retaining their leading zeros as required.
Method 2: Use the VALUE Function
Using Excel's built-in functions can simplify removing leading zeros.
- In an empty cell, type the formula:
=VALUE(A1)
Replace A1 with the reference to your target cell.
- Press Enter. Excel will convert the text to a number, eliminating any leading zeros.
- Drag the fill handle down to apply this formula to other cells.
Method 3: Text-to-Columns Feature
The Text-to-Columns feature can also be helpful to remove leading zeros.
- Select the range of cells that contain the numbers.
- Go to the Data tab in the ribbon.
- Click on Text to Columns.
- Choose Delimited and click Next.
- Click Finish.
This method converts the text to a number format and automatically removes leading zeros.
Method 4: Custom Format with Number Formatting
For instances where leading zeros are essential but need to be displayed correctly, you can set a custom format:
- Select the cells you want to format.
- Right-click and choose Format Cells.
- Under the Number tab, select Custom.
- Enter a custom format code (e.g.,
00000 for a five-digit number).
- Click OK.
This allows you to keep the zeros visible without affecting the underlying number.
Common Mistakes to Avoid
While working with Excel, here are a few common pitfalls to be aware of:
- Accidental Changes in Data Type: Always ensure that the data type (text vs. number) matches your intended outcome.
- Forgetting to Copy Values: After using functions like VALUE, remember to copy the values back to the original cells, using "Paste Special" → "Values."
- Relying Solely on Formatting: Changing formatting alone won’t always fix leading zeros if your data is improperly typed.
Troubleshooting Issues
If you find that leading zeros persist even after attempting the methods above, consider the following troubleshooting tips:
- Data Type Check: Ensure that the original data is not stored as a number or numeric format.
- Hidden Characters: Sometimes, hidden spaces or characters may cause issues. Use the TRIM function to clean up your data.
- Format as Text Before Input: If you frequently deal with leading zeros, you can format the cells as text before entering data.
Real-World Scenarios
Imagine you have a spreadsheet of customer accounts, and the account numbers have leading zeros. Using the VALUE function or the Text-to-Columns feature will allow you to easily manage these numbers for sorting, filtering, or any analytical tasks without losing vital information.
<div class="faq-section">
<div class="faq-container">
<h2>Frequently Asked Questions</h2>
<div class="faq-item">
<div class="faq-question">
<h3>How do I keep leading zeros in Excel?</h3>
<span class="faq-toggle">+</span>
</div>
<div class="faq-answer">
<p>You can keep leading zeros by formatting the cells as Text before entering the data, or by using a custom number format.</p>
</div>
</div>
<div class="faq-item">
<div class="faq-question">
<h3>Can I remove leading zeros using a formula?</h3>
<span class="faq-toggle">+</span>
</div>
<div class="faq-answer">
<p>Yes, you can use the VALUE function to convert text to a number, which removes leading zeros.</p>
</div>
</div>
<div class="faq-item">
<div class="faq-question">
<h3>What if my numbers still have leading zeros after trying these methods?</h3>
<span class="faq-toggle">+</span>
</div>
<div class="faq-answer">
<p>Check for hidden characters or ensure that the data is not accidentally formatted as numbers.</p>
</div>
</div>
<div class="faq-item">
<div class="faq-question">
<h3>Is there a way to convert multiple cells at once?</h3>
<span class="faq-toggle">+</span>
</div>
<div class="faq-answer">
<p>Yes, you can use the Text-to-Columns feature to convert an entire range of cells in one go.</p>
</div>
</div>
<div class="faq-item">
<div class="faq-question">
<h3>Will removing leading zeros affect my data?</h3>
<span class="faq-toggle">+</span>
</div>
<div class="faq-answer">
<p>Removing leading zeros can affect the data representation, especially if they are significant (like account numbers), so proceed carefully.</p>
</div>
</div>
</div>
</div>
In conclusion, dealing with leading zeros in Excel doesn't have to be a headache. Whether you're changing cell formats, using formulas, or leveraging features like Text-to-Columns, you now have a toolkit at your disposal to manage these situations effectively. Remember, understanding how to properly handle your data can make all the difference in ensuring accuracy and functionality.
Don't hesitate to practice these methods and experiment with your datasets! Explore our other tutorials for more tips and tricks that can make you an Excel expert.
<p class="pro-note">💡Pro Tip: Always back up your data before making bulk changes, especially when removing leading zeros!</p>