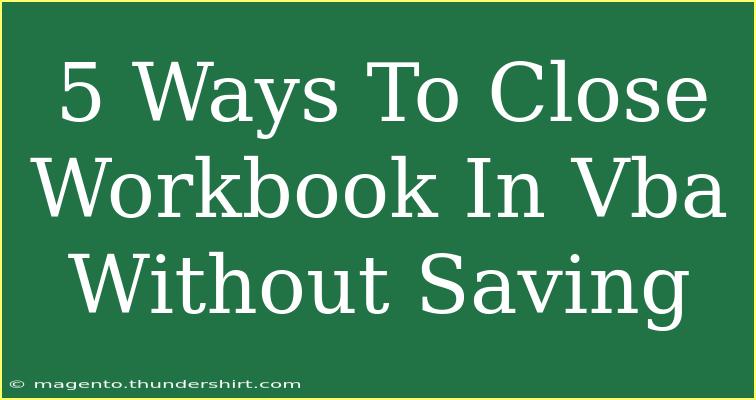Closing a workbook in VBA without saving changes can be crucial when working on projects that require data manipulation or experimentation. Whether you’re programming in Excel, creating automated reports, or developing a complex application, you might occasionally need to close your workbook without the hassle of saving every little change you’ve made. Let’s dive into some helpful tips, shortcuts, and advanced techniques that will help you master this aspect of VBA.
1. Using the Workbook.Close Method
The simplest way to close a workbook without saving changes is to use the Workbook.Close method with the SaveChanges parameter set to False. Here’s how you can do it:
Sub CloseWorkbookWithoutSaving()
ThisWorkbook.Close SaveChanges:=False
End Sub
This code snippet effectively tells Excel to close the active workbook without saving any alterations. This is particularly useful in scenarios where your actions were intended for temporary calculations or data verification.
2. Closing Specific Workbooks
If you’re working with multiple workbooks and want to close a specific one without saving, you can reference it directly. For example:
Sub CloseSpecificWorkbook()
Dim wb As Workbook
Set wb = Workbooks("YourWorkbookName.xlsx")
wb.Close SaveChanges:=False
End Sub
Replace "YourWorkbookName.xlsx" with the exact name of the workbook you wish to close. This method allows you to manage several workbooks without unintentionally closing the wrong one.
3. Forcing Closure with Error Handling
In some instances, Excel might prompt you to save changes due to unsaved data. To force close the workbook and bypass these prompts, you can use error handling. Here’s an example:
Sub ForceCloseWorkbook()
On Error Resume Next ' Ignore errors
ThisWorkbook.Close SaveChanges:=False
On Error GoTo 0 ' Re-enable error messages
End Sub
This snippet suppresses error messages during the execution of the Close method, allowing you to close without any interruptions.
4. Closing All Open Workbooks Without Saving
If you find yourself needing to close all open workbooks without saving, the following code will do the trick:
Sub CloseAllWorkbooksWithoutSaving()
Dim wb As Workbook
For Each wb In Workbooks
wb.Close SaveChanges:=False
Next wb
End Sub
This loop iterates through all currently open workbooks and closes them without saving. Just be cautious: using this method will close everything, so make sure you really want to discard all changes!
5. Incorporating User Confirmation
Sometimes, you may want to add a layer of confirmation before closing the workbook. Here’s how you can implement a message box:
Sub CloseWithConfirmation()
Dim response As VbMsgBoxResult
response = MsgBox("Are you sure you want to close without saving?", vbYesNo + vbQuestion, "Close Workbook")
If response = vbYes Then
ThisWorkbook.Close SaveChanges:=False
End If
End Sub
This code presents a message box to the user, asking for confirmation. If the user selects “Yes,” the workbook will close without saving; if “No,” the action will be canceled.
Common Mistakes to Avoid
- Forgetting the
SaveChanges Parameter: Always specify whether you want to save changes. The absence of this parameter can lead to unintended data loss.
- Not Handling Errors: If a workbook is in use or there are unsaved changes, it can disrupt your automation. Consider using error handling.
- Closing the Wrong Workbook: Always double-check which workbook you are trying to close. Reference it explicitly when necessary.
Troubleshooting Issues
- Prompt for Saving: If you still encounter prompts to save, ensure you're using
SaveChanges:=False in your close method.
- Error Messages: If an error occurs, check if the workbook is protected or read-only. In such cases, you might need to adjust your method to account for these settings.
- Code Not Executing: Ensure your macro settings allow the execution of VBA code. Sometimes, security settings prevent macros from running.
<div class="faq-section">
<div class="faq-container">
<h2>Frequently Asked Questions</h2>
<div class="faq-item">
<div class="faq-question">
<h3>Can I close multiple workbooks at once?</h3>
<span class="faq-toggle">+</span>
</div>
<div class="faq-answer">
<p>Yes! You can loop through all open workbooks and close each one without saving.</p>
</div>
</div>
<div class="faq-item">
<div class="faq-question">
<h3>What happens if I don’t specify SaveChanges?</h3>
<span class="faq-toggle">+</span>
</div>
<div class="faq-answer">
<p>If you don't specify it, Excel might default to prompting you to save unsaved changes.</p>
</div>
</div>
<div class="faq-item">
<div class="faq-question">
<h3>Is there a way to save before closing?</h3>
<span class="faq-toggle">+</span>
</div>
<div class="faq-answer">
<p>Yes, you can use wb.Close SaveChanges:=True to save changes before closing.</p>
</div>
</div>
<div class="faq-item">
<div class="faq-question">
<h3>How can I handle errors when closing?</h3>
<span class="faq-toggle">+</span>
</div>
<div class="faq-answer">
<p>Use error handling with On Error Resume Next to bypass prompts or issues.</p>
</div>
</div>
</div>
</div>
It’s essential to remember that mastering the skill of closing workbooks in VBA without saving will enhance your efficiency and streamline your workflows. Practice these methods, and soon, closing workbooks will become second nature for you. Explore other related tutorials to deepen your understanding of VBA and improve your programming skills.
<p class="pro-note">📝Pro Tip: Always back up your work before experimenting with closing methods to avoid accidental data loss.</p>