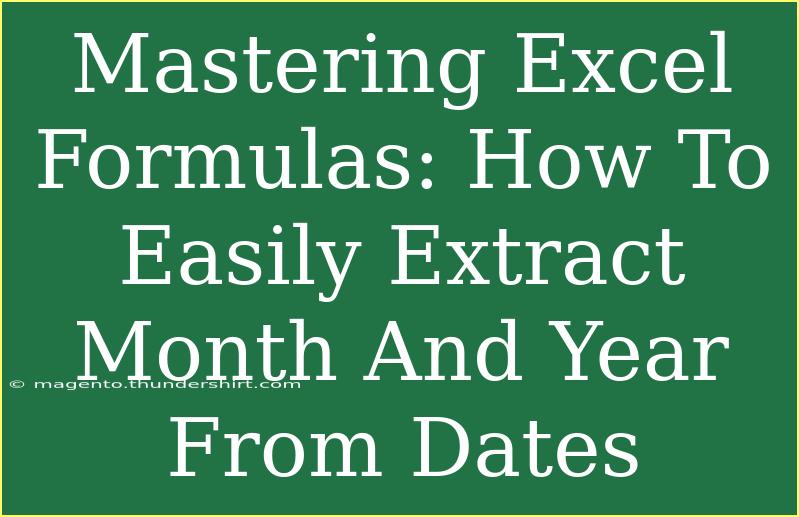Excel is a powerful tool used by millions around the globe for tasks ranging from simple budgeting to complex data analysis. One of the most frequent tasks you’ll encounter is working with dates. Whether you're managing a project timeline, tracking employee attendance, or performing any date-related calculations, being able to extract the month and year from dates can save you a significant amount of time. In this guide, we'll explore helpful tips, shortcuts, and advanced techniques for effectively extracting month and year from dates in Excel. 🎉
Understanding Date Formats in Excel
Before diving into the formulas, it's essential to understand how Excel interprets dates. Excel stores dates as serial numbers, meaning that the date "1/1/2023" is represented as the number 44927 (the number of days since January 1, 1900). This allows for easy date manipulation.
Extracting Month from Dates
To extract the month from a date in Excel, you can use the MONTH function. The syntax for this function is straightforward:
=MONTH(serial_number)
Example:
If you have the date "4/15/2023" in cell A1, you can extract the month with the formula:
=MONTH(A1)
This will return "4" since April is the fourth month.
Extracting Year from Dates
Similarly, to extract the year, you’ll use the YEAR function, which has the following syntax:
=YEAR(serial_number)
Example:
Continuing with the previous example, if you want to extract the year from the date in cell A1, you’d use:
=YEAR(A1)
This will return "2023".
Using TEXT Function for Custom Formats
If you want to extract the month or year as text (e.g., "April" instead of "4"), the TEXT function is your friend! Here's the syntax:
=TEXT(value, format_text)
Example:
To get the month name from a date in cell A1, use:
=TEXT(A1, "mmmm")
This will return "April". Similarly, if you want the year in a four-digit format:
=TEXT(A1, "yyyy")
This will return "2023".
Advanced Techniques: Combining Functions
Sometimes, you might want to extract both month and year together, which can be done by combining the functions. Here’s a quick way to concatenate the results:
Example:
To get the month and year together, you can write:
=TEXT(A1, "mmmm") & " " & YEAR(A1)
This will return "April 2023".
Important Tips for Date Extraction
- Cell Format: Ensure the cell with the date is formatted as a date type. If it's in text format, you may need to convert it first.
- Error Handling: To prevent errors when working with non-date values, consider using the
IFERROR function. For example:
=IFERROR(MONTH(A1), "Invalid Date")
Common Mistakes to Avoid
- Incorrect Cell Formatting: Always make sure your date cells are correctly formatted as dates to avoid unexpected results.
- Using Text Instead of Serial Numbers: If you input dates in text format, Excel may not recognize them correctly. Ensure to convert them to date format if needed.
Troubleshooting Issues
If you're encountering issues with your formulas, here are some troubleshooting tips:
- Check Cell Formatting: Right-click on the cell and choose "Format Cells" to confirm it's set to "Date".
- Date Range: Ensure the date range you are working with is correct and does not include non-date entries.
Practical Example: Monthly Report
Let’s say you have a list of sales data with dates and you want to create a monthly report.
| Date |
Sales |
| 4/1/2023 |
$200 |
| 4/15/2023 |
$150 |
| 5/2/2023 |
$300 |
You can extract the month from the date and sum sales for each month using these steps:
-
Extract Month:
- In a new column, use
=MONTH(A2) for cell A2.
-
Sum Sales:
- Use
=SUMIF() to sum sales based on the extracted month.
Example Formula:
=SUMIF(B:B, MONTH(A2), C:C)
This formula sums the sales in column C for the respective month in column B.
[FAQs section]
<div class="faq-section">
<div class="faq-container">
<h2>Frequently Asked Questions</h2>
<div class="faq-item">
<div class="faq-question">
<h3>How can I convert a text date to a date format?</h3>
<span class="faq-toggle">+</span>
</div>
<div class="faq-answer">
<p>You can use the DATEVALUE function to convert a text date to a date format. For example, =DATEVALUE("4/15/2023") will return a proper date serial number.</p>
</div>
</div>
<div class="faq-item">
<div class="faq-question">
<h3>What if my date shows as ###### in Excel?</h3>
<span class="faq-toggle">+</span>
</div>
<div class="faq-answer">
<p>This usually means the column isn't wide enough to display the date. Just widen the column by dragging the border or double-clicking it.</p>
</div>
</div>
<div class="faq-item">
<div class="faq-question">
<h3>Can I extract month and year from a date in one formula?</h3>
<span class="faq-toggle">+</span>
</div>
<div class="faq-answer">
<p>Yes! You can combine functions. For instance, =TEXT(A1, "mmmm yyyy") will give you both month and year in one cell.</p>
</div>
</div>
<div class="faq-item">
<div class="faq-question">
<h3>Why does my formula return a #VALUE! error?</h3>
<span class="faq-toggle">+</span>
</div>
<div class="faq-answer">
<p>This may occur if the referenced cell does not contain a valid date. Ensure the cell is formatted as a date.</p>
</div>
</div>
</div>
</div>
Recapping the key takeaways, extracting month and year from dates in Excel is a straightforward yet crucial skill that enhances your data management capabilities. By utilizing the MONTH, YEAR, and TEXT functions, along with the combination techniques, you can efficiently handle date-related tasks. Embrace these tools, practice regularly, and you'll find yourself navigating Excel with greater ease. Don't hesitate to explore other tutorials in this blog for a deeper understanding of Excel's capabilities!
<p class="pro-note">✨Pro Tip: Experiment with using conditional formatting to visually highlight important dates based on the extracted month or year!</p>