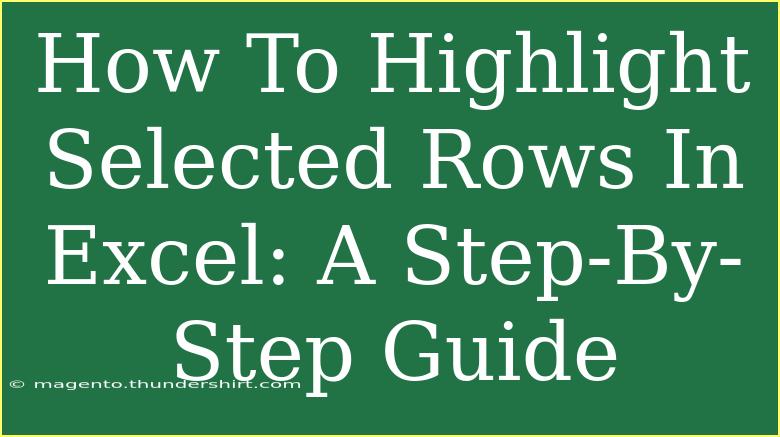Highlighting selected rows in Excel can significantly enhance your data organization and visual appeal. Whether you're preparing a report, creating a spreadsheet for tracking tasks, or analyzing data, using colors to highlight specific rows makes it easier to interpret information quickly. In this guide, we will walk you through the steps to highlight selected rows in Excel, provide handy tips and tricks, and address common pitfalls to avoid.
Why Highlight Selected Rows?
Using row highlighting in Excel is not just about aesthetics; it serves practical purposes as well:
- Enhanced Readability: Highlighting can help separate data sections, making your spreadsheets more digestible.
- Emphasis on Key Information: It allows you to draw attention to critical rows, such as deadlines or key performance indicators.
- Efficient Data Management: When tracking multiple items, you can easily distinguish between completed and pending tasks.
Let’s dive into how to effectively highlight selected rows in Excel.
Step-by-Step Guide to Highlight Rows
Step 1: Open Your Excel Workbook
Launch Excel and open the workbook where you want to highlight rows.
Step 2: Select the Rows
- Click on the row number on the left side of the spreadsheet to select the entire row.
- For multiple rows, hold down the
Ctrl key (or Cmd on Mac) while clicking on the row numbers you wish to select. Alternatively, you can click and drag over multiple row numbers.
Step 3: Apply Fill Color
- Once the rows are selected, navigate to the Home tab in the Ribbon at the top.
- In the Font group, locate the Fill Color button (it looks like a paint bucket).
- Click on the arrow next to the Fill Color button to reveal a dropdown menu of color options.
- Select your desired color. The selected rows will now be highlighted!
Step 4: Use Conditional Formatting (Optional)
If you want your highlighting to change dynamically based on certain criteria, conditional formatting is a powerful tool.
- Select the rows you want to apply conditional formatting to.
- Go to the Home tab and click on Conditional Formatting.
- Choose New Rule.
- Select a rule type, for example, “Use a formula to determine which cells to format.”
- Enter your formula based on your criteria. For example, to highlight rows where the value in column A is greater than 100, you would use a formula like
=A1>100.
- Click on Format, set your fill color, and click OK.
Tip: Checking Formulas
Make sure your formulas are set up correctly. Pay attention to the row references so they apply to the entire selection. Adjust as needed for specific scenarios.
Step 5: Clear Highlighting (If Needed)
If you wish to remove the highlighting later on:
- Select the previously highlighted rows.
- Go to the Fill Color button.
- Click on No Fill to remove the color.
Common Mistakes to Avoid
- Not Checking Formatting Before Application: Always preview your color choices; overly bright colors can be hard on the eyes.
- Forgetting to Adjust Row References in Formulas: Make sure that your conditional formatting formulas correctly refer to the appropriate cells.
- Overusing Colors: Too many colors can create confusion instead of clarity. Stick to a limited palette for coherence.
Troubleshooting Issues
If your highlighting isn’t showing up as expected, try these tips:
- Ensure Cell Format: Sometimes, cell formatting can impact how colors display. Check if the cell is formatted as "Text" instead of "General".
- Check Conditional Formatting Rules: Navigate to the Conditional Formatting menu and review your rules to ensure they are applied correctly.
- Recalculate Workbook: Press
F9 to force Excel to recalculate the workbook, which can sometimes resolve display issues.
Real-World Examples
Imagine you are managing a project where you need to track the progress of tasks. You could highlight completed tasks in green, tasks in progress in yellow, and overdue tasks in red. This visual representation will help your team quickly gauge project status at a glance.
| Task |
Status |
| Design Mockup |
Completed |
| Develop Prototype |
In Progress |
| User Testing |
Overdue |
In this scenario, you would use the Fill Color feature to color-code each row based on its status, leading to better communication and tracking within your team.
<div class="faq-section">
<div class="faq-container">
<h2>Frequently Asked Questions</h2>
<div class="faq-item">
<div class="faq-question">
<h3>Can I highlight rows based on multiple criteria?</h3>
<span class="faq-toggle">+</span>
</div>
<div class="faq-answer">
<p>Yes! You can create complex formulas in the Conditional Formatting feature to highlight rows based on multiple criteria, ensuring you customize the display to your needs.</p>
</div>
</div>
<div class="faq-item">
<div class="faq-question">
<h3>Is it possible to copy formatting from one row to another?</h3>
<span class="faq-toggle">+</span>
</div>
<div class="faq-answer">
<p>Absolutely! Use the Format Painter tool (the paintbrush icon) in the Home tab to quickly copy the formatting from one row and apply it to another.</p>
</div>
</div>
<div class="faq-item">
<div class="faq-question">
<h3>How can I highlight rows in Excel using VBA?</h3>
<span class="faq-toggle">+</span>
</div>
<div class="faq-answer">
<p>You can use VBA to apply conditional formatting or color formatting based on specific criteria by writing a macro. This is great for automating repetitive tasks!</p>
</div>
</div>
<div class="faq-item">
<div class="faq-question">
<h3>What should I do if the highlight doesn't show up?</h3>
<span class="faq-toggle">+</span>
</div>
<div class="faq-answer">
<p>Make sure you have the correct cells selected and that you have chosen a visible fill color. Sometimes, if the cells are set to a specific format (like text), the fill may not display properly.</p>
</div>
</div>
</div>
</div>
Recapping the key takeaways, we discussed the importance of highlighting selected rows, the straightforward steps to do so, and how to utilize conditional formatting for dynamic changes. Highlighting rows can make your data management much more effective and visually appealing, so don’t hesitate to practice these techniques and explore more features in Excel.
Engage with your spreadsheet and watch your productivity soar! If you're interested in further tutorials on mastering Excel, keep an eye out for our next posts.
<p class="pro-note">🌟Pro Tip: Experiment with color gradients to add depth to your highlighting for even clearer visual representation!</p>