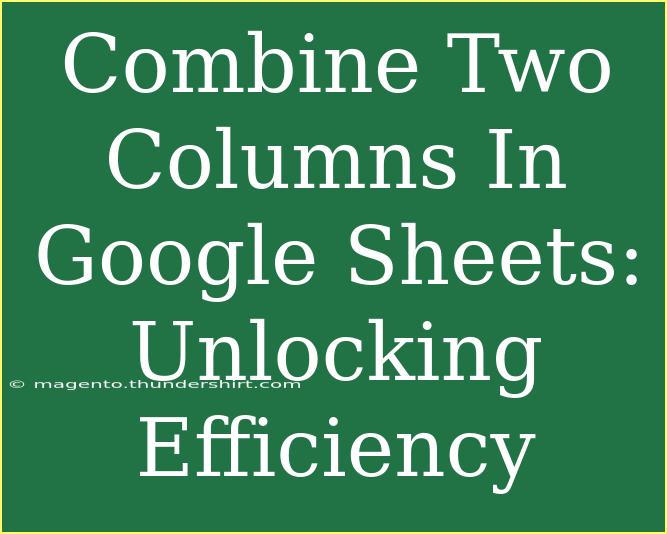Combining two columns in Google Sheets can seem like a straightforward task, but with the right techniques, you can significantly enhance your productivity! Whether you're trying to merge data from different sources, create full names from first and last names, or simply organize your data better, mastering this skill will elevate your efficiency. Let’s dive into the practical tips, shortcuts, and advanced techniques that will make your Google Sheets experience smoother.
Why Combine Columns?
Before we jump into the "how," let’s discuss why combining columns can be so beneficial:
- Data Organization: Combining information can help maintain a cleaner spreadsheet layout.
- Improved Analysis: Merged data can lead to better insights when you analyze information.
- Time Efficiency: Automating the process through functions can save time on repetitive tasks.
How to Combine Two Columns
Let’s explore different methods to combine two columns in Google Sheets:
Method 1: Using the CONCATENATE Function
-
Choose Your Cell: Click on the cell where you want the combined result to appear.
-
Type the Formula: Enter the following formula:
=CONCATENATE(A1, " ", B1)
This assumes you are combining the content of cells A1 and B1 with a space in between. Adjust the cell references as needed.
-
Drag to Fill: Hover over the bottom right corner of the cell with the formula until you see a crosshair. Click and drag down to apply the formula to other rows.
Important Note: If you don’t want to use the CONCATENATE function, you can simply use the & operator:
=A1 & " " & B1
Method 2: Using the TEXTJOIN Function
For those who want a more versatile approach, the TEXTJOIN function is a game-changer:
-
Select Your Cell: Click on the cell where you want the result.
-
Input the Formula: Use the following syntax:
=TEXTJOIN(" ", TRUE, A1:B1)
This will combine values from A1 to B1, separated by a space.
-
Copy Down: Again, use the fill handle to extend the formula to more rows.
Method 3: Google Sheets Add-Ons
If you frequently need to combine columns in different ways, consider exploring add-ons. Here are some popular ones:
| Add-On Name |
Description |
| Power Tools |
A suite of tools for enhancing spreadsheet functions. |
| Merge Sheets |
Specializes in merging data across sheets. |
| Advanced Find & Replace |
Powerful search and replace capabilities. |
You can find these by navigating to Extensions > Add-ons > Get add-ons and searching for the desired tool.
Common Mistakes to Avoid
While combining columns may seem simple, many users fall into a few common traps. Here are some mistakes to watch for:
- Forgetting Spaces or Delimiters: When merging, always specify what separates the combined text (e.g., space, comma).
- Not Adjusting for Empty Cells: If one of the columns is empty, consider how that impacts your results. You might end up with unwanted spaces.
- Ignoring Data Types: When combining numbers and text, ensure the format is correct, as it can affect further calculations.
Troubleshooting Common Issues
Sometimes, things don’t work out as planned. Here are some quick troubleshooting tips:
- Error Messages: If you see an error like
#VALUE!, double-check your formula syntax and ensure all referenced cells are correct.
- Unexpected Results: If combined text looks strange, revisit the delimiters or check for extra spaces in the original data.
- Function Limits: Google Sheets has limits on the number of characters that can be handled in a single cell. If your combined data exceeds this, consider breaking it into smaller parts.
Practical Examples
Let’s paint a picture with some scenarios where combining columns comes in handy:
- Creating Full Names: You have a list of first names in column A and last names in column B. Using the methods above, you can create a full name in column C.
- Concatenating Addresses: If you have street addresses in one column and cities in another, combining them creates a complete address for mailing or records.
- Combining Product Attributes: Say you’re managing inventory and want to create a description combining the product name and color from different columns. This not only saves space but also makes your data easier to read.
Frequently Asked Questions
<div class="faq-section">
<div class="faq-container">
<h2>Frequently Asked Questions</h2>
<div class="faq-item">
<div class="faq-question">
<h3>Can I combine more than two columns in Google Sheets?</h3>
<span class="faq-toggle">+</span>
</div>
<div class="faq-answer">
<p>Yes! You can combine multiple columns using CONCATENATE or TEXTJOIN by adding additional cell references.</p>
</div>
</div>
<div class="faq-item">
<div class="faq-question">
<h3>What if my cells contain numbers?</h3>
<span class="faq-toggle">+</span>
</div>
<div class="faq-answer">
<p>You can combine text and numbers seamlessly using the same formulas. Ensure to convert numbers to text if needed.</p>
</div>
</div>
<div class="faq-item">
<div class="faq-question">
<h3>Is there a way to automatically update combined cells?</h3>
<span class="faq-toggle">+</span>
</div>
<div class="faq-answer">
<p>Yes! As long as your formula is in place, changes in the original cells will reflect immediately in the combined cell.</p>
</div>
</div>
<div class="faq-item">
<div class="faq-question">
<h3>How do I keep the original data after combining?</h3>
<span class="faq-toggle">+</span>
</div>
<div class="faq-answer">
<p>You can copy the combined results and paste them as values using "Paste Special" to keep the original data intact.</p>
</div>
</div>
</div>
</div>
Wrapping things up, combining columns in Google Sheets can unlock tremendous efficiency in managing and analyzing your data. With the various methods and tips provided, you're now equipped to tackle this task with confidence! Don’t forget to practice these techniques, and explore more tutorials to deepen your skills.
<p class="pro-note">✨Pro Tip: Always double-check the data types when combining cells to ensure the results are accurate!</p>