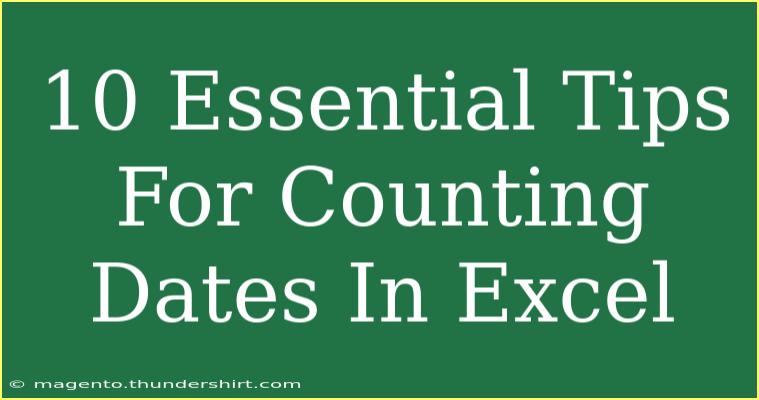Counting dates in Excel can seem daunting, especially if you're not familiar with the various functions and methods available. However, with the right tips and techniques, you can master date counting like a pro! Whether you need to calculate the difference between dates, count specific date occurrences, or sum values based on dates, we've got you covered with ten essential tips that will help you navigate Excel's date capabilities. So, let’s dive in!
1. Understanding Excel Date Formats 📅
Before you start counting dates, it’s crucial to understand how Excel handles dates. Excel stores dates as serial numbers, with January 1, 1900, being the starting point (serial number 1). Dates are then represented by a number that increases with each passing day. For example, January 2, 1900, is represented by 2, and so on. This system allows for effective date calculations.
Key Takeaway:
- Make sure dates are formatted correctly in your Excel sheet. You can change the format by selecting the cells, right-clicking, choosing "Format Cells," and then selecting "Date."
2. Using the DATEDIF Function
One of the most powerful tools for counting dates is the DATEDIF function. This function calculates the difference between two dates in various units: days, months, or years.
Syntax:
=DATEDIF(start_date, end_date, unit)
Example:
To find the number of days between two dates, you can use:
=DATEDIF(A1, B1, "D")
Where A1 and B1 are your start and end dates.
Important Note:
<p class="pro-note">Although DATEDIF is not listed in Excel's function wizard, it is very much operational.</p>
3. Counting Weekdays with NETWORKDAYS
If you're looking to count only weekdays (Monday to Friday), the NETWORKDAYS function comes in handy. It calculates the number of working days between two dates and can also consider holidays.
Syntax:
=NETWORKDAYS(start_date, end_date, [holidays])
Example:
=NETWORKDAYS(A1, B1, C1:C5)
In this example, C1:C5 would contain the dates of holidays to exclude from the count.
Important Note:
<p class="pro-note">The NETWORKDAYS function will automatically exclude weekends and any holidays you specify.</p>
4. Counting Occurrences of a Specific Date
To count how many times a specific date appears in a range, use the COUNTIF function.
Syntax:
=COUNTIF(range, criteria)
Example:
=COUNTIF(A1:A10, "2023-01-01")
This formula counts how many times January 1, 2023, appears in the range A1:A10.
5. Calculating Age from Birthdates
Want to determine someone's age based on their birthdate? This can be achieved easily with a combination of the DATEDIF function.
Formula:
=DATEDIF(birthdate, TODAY(), "Y")
Example:
If the birthdate is in cell A1, the formula would look like:
=DATEDIF(A1, TODAY(), "Y")
Important Note:
<p class="pro-note">Make sure to use the "Y" parameter to get the age in complete years.</p>
6. Filtering Dates
Excel's filter feature allows you to display only rows that meet specific date criteria. To do this:
- Select the header row.
- Click on "Filter" in the Data tab.
- Click on the drop-down arrow in the date column.
- Choose "Date Filters" and select your criteria (e.g., "Before," "After," or "Between").
This will help you view only the relevant data without changing any values.
7. Summing Values Based on Dates with SUMIFS
Need to sum values based on date criteria? The SUMIFS function can do just that! It sums the values in a range that meet multiple criteria, including dates.
Syntax:
=SUMIFS(sum_range, criteria_range1, criteria1, [criteria_range2, criteria2], ...)
Example:
=SUMIFS(B1:B10, A1:A10, ">2023-01-01")
This sums all values in B1:B10 where the date in A1:A10 is after January 1, 2023.
8. Using EDATE for Monthly Calculations
The EDATE function is fantastic for calculating a date that is a specified number of months before or after a given date.
Syntax:
=EDATE(start_date, months)
Example:
To find the date three months after a specific date in A1:
=EDATE(A1, 3)
9. Avoiding Common Mistakes
When working with dates in Excel, common mistakes can hinder your calculations:
- Inconsistent Formats: Make sure all date entries follow the same format.
- Text Dates: Ensure that dates are stored as actual dates and not text.
- Leap Year Miscalculations: Check for accurate day counts in leap years, especially when using functions that are sensitive to date formats.
10. Troubleshooting Date Issues
If you encounter issues with date calculations, try these troubleshooting tips:
- Verify the date format in your cells.
- Check for extra spaces or hidden characters using
TRIM.
- Use
ISDATE to confirm if Excel recognizes your data as a date.
<div class="faq-section">
<div class="faq-container">
<h2>Frequently Asked Questions</h2>
<div class="faq-item">
<div class="faq-question">
<h3>How does Excel interpret dates?</h3>
<span class="faq-toggle">+</span>
</div>
<div class="faq-answer">
<p>Excel interprets dates as serial numbers, starting from January 1, 1900, which is represented as 1.</p>
</div>
</div>
<div class="faq-item">
<div class="faq-question">
<h3>Can I count dates that are formatted as text?</h3>
<span class="faq-toggle">+</span>
</div>
<div class="faq-answer">
<p>No, Excel requires dates to be in date format, not text format, to perform calculations.</p>
</div>
</div>
<div class="faq-item">
<div class="faq-question">
<h3>What function do I use to calculate the difference between two dates in months?</h3>
<span class="faq-toggle">+</span>
</div>
<div class="faq-answer">
<p>You can use the DATEDIF function with "M" as the unit to calculate the difference in months.</p>
</div>
</div>
</div>
</div>
Counting dates in Excel doesn't have to be a tedious task. By utilizing the above tips, functions, and techniques, you can effectively manipulate and count dates to fit your needs. Remember that practice is key! Experiment with these functions, apply them to your real-life scenarios, and enhance your Excel skills.
<p class="pro-note">🌟 Pro Tip: Regularly check for updates and new Excel functions to stay ahead in date management!</p>