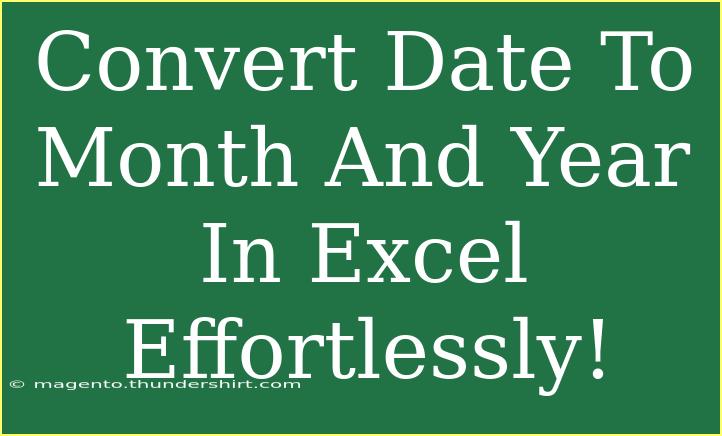Converting a date to just the month and year in Excel is a task that many users need to perform, whether for creating reports, data analysis, or simply organizing information. Fortunately, Excel provides several methods to achieve this with ease. Whether you're a beginner or someone with intermediate skills, these tips will help you master this important task. Let’s dive into some useful techniques to convert dates to month and year effectively! 🗓️✨
Understanding Date Formats in Excel
Before we jump into the methods, it's essential to understand how Excel handles dates. Dates in Excel are stored as serial numbers. For example, January 1, 1900, is represented by the serial number 1, and dates increase sequentially from there. This structure allows Excel to perform calculations with dates easily.
However, sometimes you need to display only the month and year. Thankfully, there are several ways to do this without losing your original date data.
Method 1: Using TEXT Function
The TEXT function is one of the most straightforward methods to convert a date into a more readable format. The syntax is simple:
=TEXT(date, "mm-yyyy")
Here's a step-by-step guide on how to use it:
- Select Your Cell: Click on the cell where you want to display the month and year.
- Enter the Formula: Type the formula using the cell reference of your date. For example, if your date is in cell A1, you would write:
=TEXT(A1, "mm-yyyy")
- Press Enter: Hit enter, and you’ll see the date formatted as month and year (e.g., "01-2023" for January 2023).
Advantages of Using TEXT Function
- Custom Formats: You can adjust the format by changing the second argument. For instance,
"mmm yyyy" will show "Jan 2023".
- Easy to Understand: The syntax is simple and user-friendly.
Method 2: Using DATE Function
You can extract the month and year using the DATE function in combination with YEAR and MONTH. This method is excellent for situations where you want to keep the data numeric.
Here’s how to do it:
- Select Your Cell: Choose the cell where you want the result.
- Enter the Formula: Write:
=DATE(YEAR(A1), MONTH(A1), 1)
This formula will give you the first day of that month.
- Format the Cell: Right-click on the cell, select "Format Cells," choose "Custom," and enter
"mmm-yyyy" or "mm-yyyy".
Benefits of Using DATE Function
- Returns a Date Value: This function returns a date value that can be used in further calculations.
- Dynamic Updates: If the original date changes, this will automatically update.
Method 3: Using Power Query (Excel 2010 and later)
Power Query is an advanced Excel feature that makes data manipulation easier. Here’s how to convert dates in bulk:
- Load Your Data into Power Query: Go to the “Data” tab and select "From Table/Range".
- Select the Date Column: Click on the column header that contains the dates.
- Transform the Column: Go to the “Transform” tab, select "Date" > "Month" > "Month" and then "Year".
- Close and Load: Finally, click “Close & Load” to bring the transformed data back into Excel.
Why Use Power Query?
- Bulk Processing: Quickly apply transformations to large datasets without manual work.
- Repeatable Processes: Save queries to apply the same transformation on new data sets later.
Common Mistakes to Avoid
- Formatting Errors: Ensure that the cell formatting doesn’t override your functions. If you see unexpected results, check the cell format.
- Using the Wrong References: Double-check your cell references in formulas to avoid errors.
- Forgetting to Format Dates: If you're using the DATE method, remember to format the output cell to display month and year correctly.
Troubleshooting Issues
If you encounter problems, here are some quick troubleshooting tips:
- Display as Number: If a date displays as a number, try changing the cell format to date or custom formats.
- Error Values: If you see
#VALUE!, check if your original date is correctly formatted as a date.
- No Updates After Changing Date: Ensure you're using relative references if you expect changes to reflect automatically.
<div class="faq-section">
<div class="faq-container">
<h2>Frequently Asked Questions</h2>
<div class="faq-item">
<div class="faq-question">
<h3>Can I convert multiple dates at once?</h3>
<span class="faq-toggle">+</span>
</div>
<div class="faq-answer">
<p>Yes! You can drag down the fill handle after applying the TEXT function to multiple cells to convert many dates simultaneously.</p>
</div>
</div>
<div class="faq-item">
<div class="faq-question">
<h3>What if my date is in a different format?</h3>
<span class="faq-toggle">+</span>
</div>
<div class="faq-answer">
<p>You may need to convert that date into a recognizable Excel date format first, or use the DATE function with individual year, month, and day inputs.</p>
</div>
</div>
<div class="faq-item">
<div class="faq-question">
<h3>Can I export the month and year to another file?</h3>
<span class="faq-toggle">+</span>
</div>
<div class="faq-answer">
<p>Absolutely! Once you convert the dates, you can copy and paste the results or export the data as needed.</p>
</div>
</div>
<div class="faq-item">
<div class="faq-question">
<h3>Is there a shortcut for converting dates quickly?</h3>
<span class="faq-toggle">+</span>
</div>
<div class="faq-answer">
<p>Using the TEXT function is one of the quickest methods, especially if you need to format them as text in a particular format.</p>
</div>
</div>
<div class="faq-item">
<div class="faq-question">
<h3>Can I use these methods in Excel for Mac?</h3>
<span class="faq-toggle">+</span>
</div>
<div class="faq-answer">
<p>Yes! All the methods described here work the same way on both Windows and Mac versions of Excel.</p>
</div>
</div>
</div>
</div>
Converting dates to month and year in Excel doesn't have to be a complicated process. By utilizing functions like TEXT, DATE, and tools like Power Query, you can easily manage your data more effectively. It’s all about finding the right method that suits your needs, and don’t be afraid to experiment with the different techniques!
As you practice these methods, you’ll become more adept at navigating Excel's features. Don't hesitate to explore other tutorials and deepen your Excel skills further. Happy converting! 🎉
<p class="pro-note">🌟Pro Tip: Experiment with combining methods for even more flexibility in your data processing!</p>