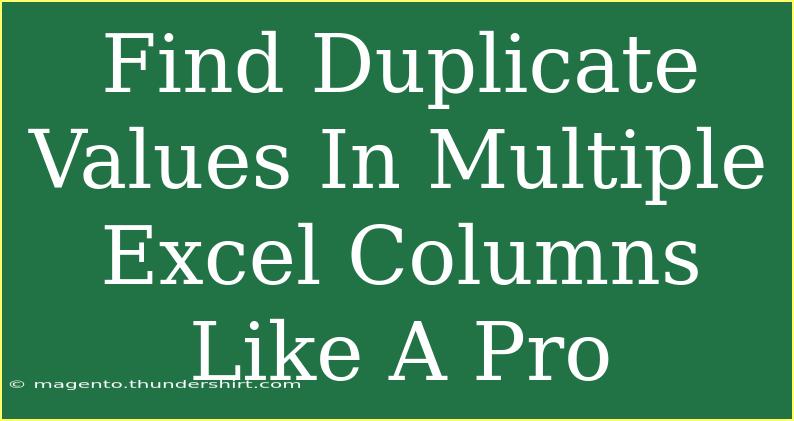Finding duplicate values in multiple Excel columns can be a daunting task, especially if you're working with large datasets. However, with a few handy techniques, you can efficiently identify and manage duplicate entries like a pro! Whether you're a beginner or have some experience under your belt, this guide will help you navigate through the process using built-in Excel features, formulae, and conditional formatting. Let’s dive right in!
Understanding Duplicate Values
Before we get started, let’s clarify what duplicate values are. In Excel, duplicate values refer to instances where the same data appears more than once within the same column or across multiple columns. Identifying these duplicates can help you clean up your data, ensuring accuracy in your reports and analyses.
Why It's Important to Find Duplicates
Finding duplicates is crucial for several reasons:
- Data Accuracy: Maintaining accurate data is vital for making informed decisions.
- Reducing Redundancy: Duplicate data can lead to inconsistencies in reports.
- Enhancing Performance: Cleaning up your data can improve the performance of your Excel files.
Quick Methods to Find Duplicates in Excel
Let’s explore various methods to find duplicates in multiple columns. These methods will cater to different levels of expertise, so there’s something for everyone!
Method 1: Using Conditional Formatting
One of the easiest ways to highlight duplicates is by using Excel's Conditional Formatting feature. Here’s how to do it:
- Select the Range: Click and drag to select the columns where you want to find duplicates.
- Go to Conditional Formatting: Navigate to the Home tab and click on “Conditional Formatting”.
- Choose Highlight Cell Rules: From the dropdown, select “Duplicate Values”.
- Select Formatting Style: Pick how you want to highlight these duplicates (for instance, a red fill).
- Click OK: Your duplicates will now be highlighted!
Example
Suppose you have data in columns A, B, and C. Selecting these columns and following the above steps will highlight any duplicates across them.
Method 2: Using Excel Formulas
If you prefer a more hands-on approach, you can use Excel formulas to find duplicates. The following formula can help you identify duplicates across multiple columns:
=IF(COUNTIF(A:A, A1) + COUNTIF(B:B, A1) + COUNTIF(C:C, A1) > 1, "Duplicate", "Unique")
This formula checks if the value in cell A1 appears in columns A, B, or C. If it does, it will return "Duplicate"; otherwise, it will return "Unique".
Step-by-Step Instructions
- Select a New Column: Choose a column next to your data for your formula.
- Enter the Formula: Copy and paste the formula above, replacing A, B, and C with your actual column references.
- Drag to Autofill: Click and drag the small square at the bottom right of the cell to apply the formula to other cells.
Method 3: Using Pivot Table
Another effective way to identify duplicates is through a Pivot Table. Here’s how to do it:
- Select Your Data: Highlight the columns you want to analyze.
- Insert Pivot Table: Go to the Insert tab and select “Pivot Table”.
- Configure Your Pivot Table: Place the columns you're checking for duplicates in the Rows area.
- Count Duplicates: Drag the same field to the Values area and set it to count. You can now see how many times each entry appears.
Method 4: Using Advanced Filter
Excel also provides an Advanced Filter feature which allows you to filter unique values easily.
- Select Your Data Range: Click on the dataset you want to filter.
- Go to Data Tab: Select the Data tab from the top menu.
- Choose Advanced: Under the Sort & Filter group, click “Advanced”.
- Filter the List In-Place: In the dialog box, check “Unique records only” and click OK.
Common Mistakes to Avoid
While finding duplicates, it's easy to make a few common mistakes. Here are some pitfalls to watch out for:
- Not Considering Case Sensitivity: Excel treats “Apple” and “apple” as different values. Be mindful of this when searching for duplicates.
- Ignoring Leading/Trailing Spaces: Sometimes, duplicates may appear as unique due to extra spaces. Use the TRIM function to clean your data before checking for duplicates.
- Not Updating References: When using formulas, ensure that cell references are correct. If you copy a formula without adjusting the references, you might get incorrect results.
Troubleshooting Duplicate Issues
If you run into issues while looking for duplicates, consider these troubleshooting tips:
- Check Your Data Format: Ensure all your data is formatted consistently (e.g., all text, dates, etc.).
- Review Formula Errors: If using formulas, make sure they are free of errors, such as #VALUE! or #REF!.
- Recheck Ranges: When using functions like COUNTIF, double-check that your range is correct and includes all relevant cells.
<div class="faq-section">
<div class="faq-container">
<h2>Frequently Asked Questions</h2>
<div class="faq-item">
<div class="faq-question">
<h3>How do I remove duplicates once I find them?</h3>
<span class="faq-toggle">+</span>
</div>
<div class="faq-answer">
<p>To remove duplicates, select your data range, go to the Data tab, and click on "Remove Duplicates". Follow the prompts to remove unwanted duplicate entries.</p>
</div>
</div>
<div class="faq-item">
<div class="faq-question">
<h3>Can Excel find duplicates across different sheets?</h3>
<span class="faq-toggle">+</span>
</div>
<div class="faq-answer">
<p>Yes, you can use a formula like COUNTIF to search for duplicates across different sheets by specifying the sheet name in the formula.</p>
</div>
</div>
<div class="faq-item">
<div class="faq-question">
<h3>What if my duplicates contain different formats (e.g., text vs. number)?</h3>
<span class="faq-toggle">+</span>
</div>
<div class="faq-answer">
<p>In such cases, it’s essential to standardize your data formats. You can convert text to numbers or vice versa before searching for duplicates.</p>
</div>
</div>
</div>
</div>
The key takeaways from this article emphasize the various methods to find and manage duplicate values in Excel, ranging from basic techniques like Conditional Formatting to more advanced options like Pivot Tables. Learning to identify and resolve duplicates is essential for maintaining clean and accurate data.
Encourage yourself to practice these methods with your datasets, as hands-on experience will reinforce your skills. Don’t hesitate to explore more related tutorials for further insights and tips.
<p class="pro-note">🌟Pro Tip: Always keep a backup of your original data before removing duplicates!</p>