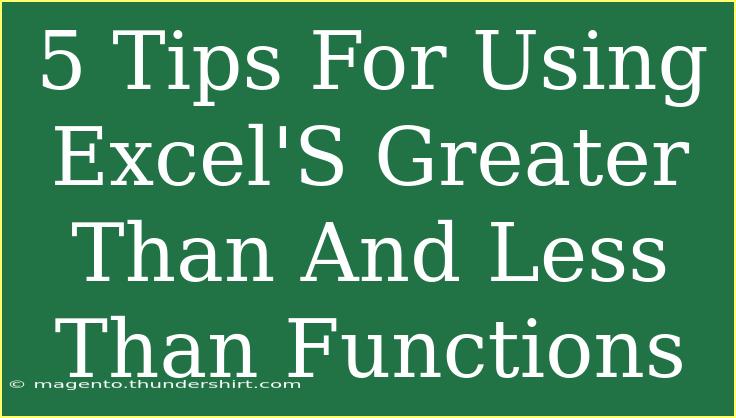When it comes to mastering Excel, the greater than (>) and less than (<) functions are powerful tools that can significantly enhance your data analysis capabilities. Whether you're tracking sales numbers, analyzing performance metrics, or managing budgets, understanding how to effectively use these functions can streamline your workflow and provide valuable insights. Here are five tips to help you make the most of Excel’s greater than and less than functions.
1. Understand Basic Syntax
Before diving into more complex uses, it's crucial to understand the basic syntax of these functions. In Excel, comparisons are typically made in formulas. For instance, if you want to check if a value in cell A1 is greater than 10, your formula would look like this:
=A1 > 10
If you wanted to check if A1 is less than 10, you’d write:
=A1 < 10
These formulas return either TRUE or FALSE. This is especially useful for conditional formatting, where you might want to highlight cells based on their values.
2. Combine with IF Statements for Dynamic Analysis
One of the most effective ways to utilize these functions is in conjunction with the IF statement. This allows for dynamic responses based on your comparisons. For example, if you want to assign a grade based on a score in cell B1, your formula could look like this:
=IF(B1 > 90, "A", IF(B1 > 80, "B", IF(B1 > 70, "C", "F")))
This formula checks if the score is greater than 90, assigns an "A," and continues to check for other ranges, assigning grades accordingly. Using IF with the greater than and less than functions can provide clear and immediate feedback based on data conditions.
3. Use Conditional Formatting to Visualize Data
Another incredible feature in Excel is conditional formatting. You can use greater than and less than functions to create a visual representation of your data. To highlight cells that are greater than a specified value, follow these steps:
- Select the range of cells you want to format.
- Click on "Conditional Formatting" in the Home tab.
- Choose "New Rule."
- Select "Format cells that contain."
- In the rule description, choose "greater than" and input your value.
- Set your desired format (like a bold fill color) and click OK.
This method not only helps in analyzing data quickly but also enhances the readability of your spreadsheet. 🎨
4. Leveraging Greater Than and Less Than in Data Filtering
Filtering data based on criteria is one of Excel’s most powerful features. You can easily filter rows where a cell's value is greater than or less than a certain amount. Here’s how you can do that:
- Select the range of data you want to filter.
- Click on the "Data" tab and then select "Filter."
- Click the dropdown arrow in the column header where you want to apply the filter.
- Choose "Number Filters."
- Select "Greater Than" or "Less Than" and input your criteria.
This allows you to dynamically view data that meets your specific criteria, helping you analyze trends and make informed decisions.
5. Troubleshooting Common Mistakes
While using greater than and less than functions in Excel, it's essential to avoid common pitfalls:
- Mismatched Data Types: Ensure that you are comparing like types. For instance, comparing text to numbers will yield FALSE.
- Parentheses: When combining these functions with other operations, remember to use parentheses correctly to maintain order of operations.
- Range Selection: If you are using these functions in formulas applied to multiple cells, be mindful of absolute vs. relative references to avoid incorrect calculations.
By keeping these common issues in check, you’ll minimize errors and improve your spreadsheet efficiency.
<div class="faq-section">
<div class="faq-container">
<h2>Frequently Asked Questions</h2>
<div class="faq-item">
<div class="faq-question">
<h3>How do I use multiple conditions with greater than or less than?</h3>
<span class="faq-toggle">+</span>
</div>
<div class="faq-answer">
<p>You can nest IF statements or use the AND/OR functions. For example, =IF(AND(A1 > 10, A1 < 20), "Yes", "No") checks if A1 is between 10 and 20.</p>
</div>
</div>
<div class="faq-item">
<div class="faq-question">
<h3>Can I format cells based on multiple conditions?</h3>
<span class="faq-toggle">+</span>
</div>
<div class="faq-answer">
<p>Yes, you can use "New Rule" under Conditional Formatting and apply rules for different criteria, including multiple greater than or less than conditions.</p>
</div>
</div>
<div class="faq-item">
<div class="faq-question">
<h3>What happens if I compare text values?</h3>
<span class="faq-toggle">+</span>
</div>
<div class="faq-answer">
<p>Comparing text values with greater than or less than will lead to FALSE unless you are comparing them in a logical sense (like alphabetically).</p>
</div>
</div>
<div class="faq-item">
<div class="faq-question">
<h3>Is it possible to use these functions in other Excel features?</h3>
<span class="faq-toggle">+</span>
</div>
<div class="faq-answer">
<p>Absolutely! These functions can be integrated into charts, data validation rules, and pivot tables for enhanced functionality.</p>
</div>
</div>
</div>
</div>
When working with Excel’s greater than and less than functions, the key is to practice and experiment with different scenarios. As you become more comfortable, you’ll uncover additional ways to integrate these functions into your daily tasks, making your data analysis more effective and enjoyable.
The essential takeaways from this article are the importance of understanding basic syntax, utilizing IF statements for dynamic responses, leveraging conditional formatting for visual insights, filtering data for better analysis, and being aware of common mistakes.
Don’t hesitate to explore these functions further, experiment with various formulas, and enhance your Excel skills. Keep practicing, and you’ll discover endless possibilities for improving your data management and analysis!
<p class="pro-note">🌟Pro Tip: Practice makes perfect! Create sample datasets to experiment with greater than and less than functions. 🚀</p>